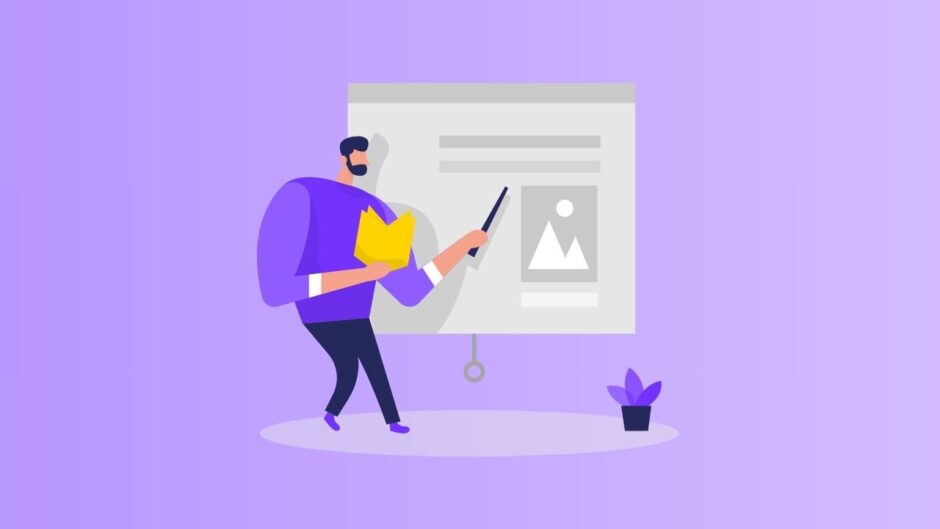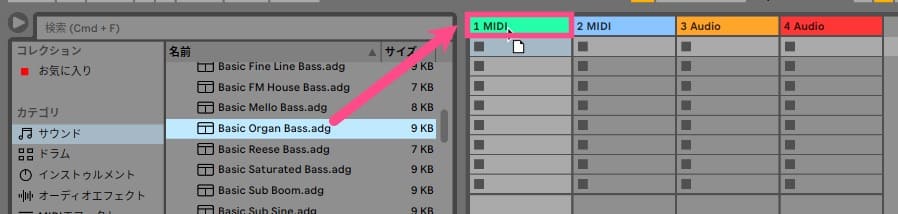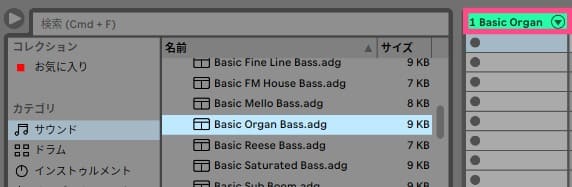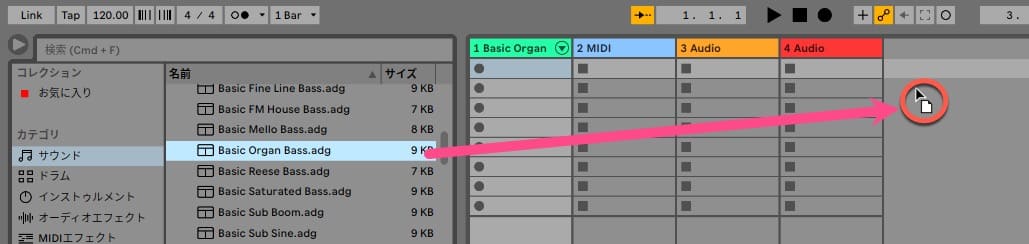トラックって、Liveセット立ち上げた状態では4つしかないよね
自分で作ったりできないの?
もちろん自由に作ったり削除したりできるよ
じゃあ、トラックに関する操作をまとめて見ていこう!
プロジェクト内の楽器データを個別に管理するトラック。
ここではトラックの追加や削除を始めとして、トラックの各種操作について見ていきます。
ここでの操作はセッションビューでもアレンジメントビューでも共通しているよ!
トラックの追加と削除
新しくLiveセットを立ち上げると、MIDIが2トラック、Audioが2トラックの計4トラックが自動的に作成されます。
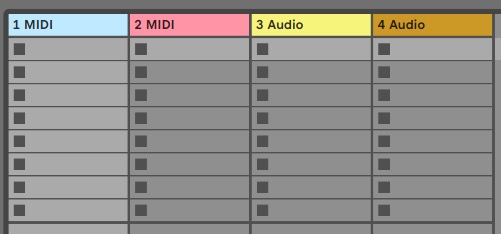
新たにトラックを加えたい場合は、メニューバーの「作成」から可能です。
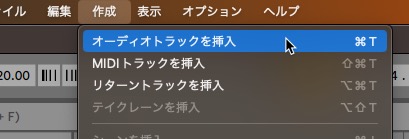
オーディオトラックを追加したい場合は「オーディオトラックを挿入」、MIDIトラックを追加したい場合は「MIDIトラックを挿入」をクリックします。
一方、トラックを削除したい場合は、消したいトラック上にマウスカーソルを持っていき右クリックします。

出てきたメニューの中の「削除」を選択すると削除されます。
トラック名のところをクリックして、Deleteキーでも削除できます
トラックの複製
同じトラックをコピーしたい場合は、トラック名上で右クリックをして「複製」を選択します。
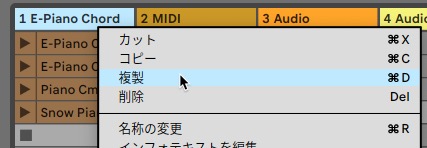

そうすると、全く同じトラックがコピーされます。また、クリップも同じように複製されます。
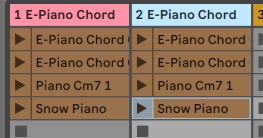
トラック名のところにマウスカーソルをおいて、Macならoptionキー、WindowsならAltキーを押しながら横にドラッグすると同じようにコピーされます
トラック名の変更
トラック名を変更したい場合は、トラック上で右クリックし、その中の「名称の変更」を選択します。
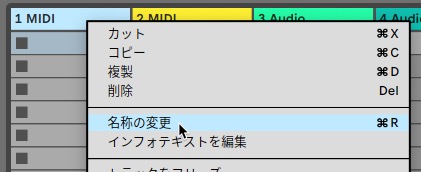

そうすると、トラック名のところが黒く反転しますので、わかりやすいトラック名に変えます。
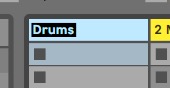
トラックカラーの変更
各トラックには区別しやすくするため、色が付いています。
トラックの色を変えたい場合は、トラック名の上で右クリックをし、出てきた項目の下部に色が用意されていますので、その中から好きな色を選びます。
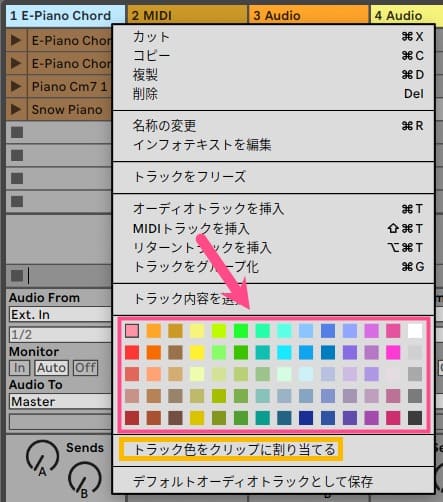
その下にある「トラック色をクリップに割り当てる」を選択すると、トラック内のクリップも指定した色に変えることができます。
トラックの移動
トラックを移動させたい場合は、移動させたいトラックのトラック名が書かれたところにマウスカーソルを持っていき、そのままドラッグします。
そうすると、下図のようなノートのアイコンが出てきます。
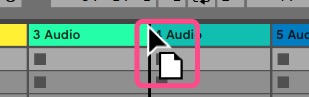
トラックの境目で左クリックを離すとその場所にトラックが移動します。
ボリュームの変更
各トラックのボリューム(音量)を変更したい場合は、トラック内に表示されているスライダーで操作します。
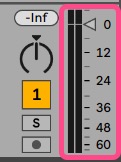
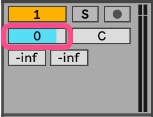
ミュート・ソロの設定
あるトラックの音を消したい場合は「ミュート」を設定します。
ミュートの設定方法は、トラックに表示されているトラック番号部分をクリックして点灯を消します。
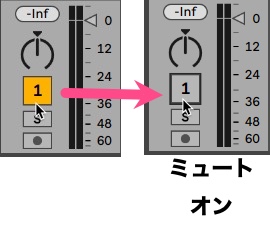
一方、あるトラックだけ聴きたい場合は「ソロ」を設定します。
ソロの設定方法は、トラックに表示されている「S」をクリックして点灯させます。
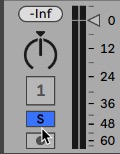

ソロを設定すると、ソロを設定したトラック以外はすべてミュートされます
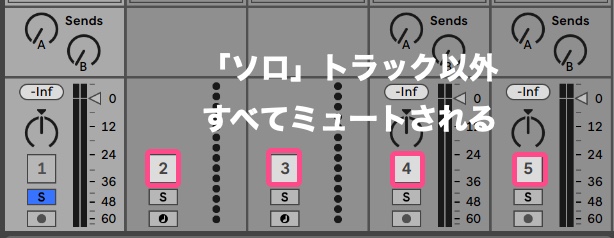
複数のトラックをソロに指定したい場合は、Macならcommandキー、WindowsならCtrlキーを押しながら「S」ボタンを押していきます
パンの調整
各トラックの音を左右に割り振ることができます。そうすることでよりステレオ感を出すことができます。
パンは下図の枠で囲ったところにあります。
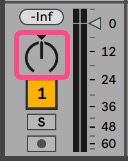
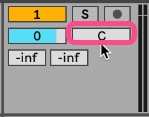
このパン上にマウスカーソルを持っていき、上にドラッグすると音が右へ、下にドラッグすると音が左へ移動します。
中央(C)に戻したい場合はパンをダブルクリックしてください
センド
Ableton Liveを立ち上げると、あらかじめReverbとDelayのトラック(リターントラック)が作成されています。

各トラックに用意されている「Sends」あるいは「-inf」からこれらのリターントラックへ送ることができます。
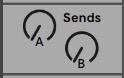
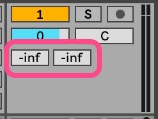
「A (「-inf」では左側)」のレベルを上げると、トラックの内容が「A Reverb」へ送られることになり、リバーブがだんだんと強くかかってきます。
また、「B (「-inf」では右側)」のレベルを上げると、トラックの内容が「B Delay」へ送られることになり、ディレイがだんだんと強くかかってきます。
既定ではAがリバーブで、Bがディレイになっていますが、他のエフェクトに変えることもできますし、さらに「C」や「D」という風に新たにエフェクト用トラック(リターントラック)も作ることができます。
新たにエフェクト用トラック(リターントラック)を作る場合は、メニューバーの「作成」から「リターントラックを挿入」を選択します。
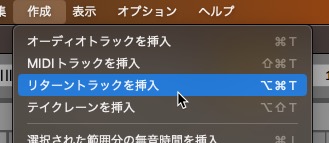
複数のトラックに同じエフェクトをかけたい場合はこのSendが便利です
トラックのグループ化
複数のトラックをグループにまとめることができます。
まずはグループにまとめたいトラックをMacなら「command」キー、Windowsなら「Ctrl」キーを押しながらクリックして選択していきます。
そして右クリックをし、「トラックをグループ化」を選択します。
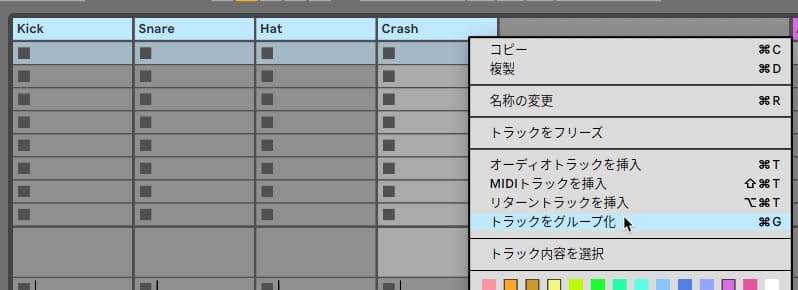

そうすると、選択したトラックが1つのグループにまとめられます。
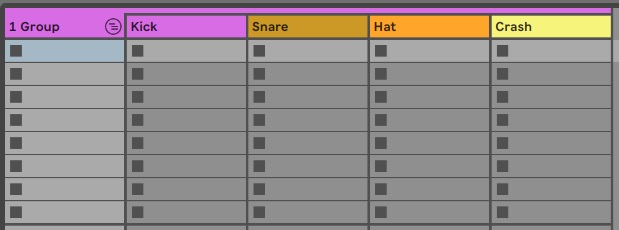
右上の「グループ展開ボタン」を押すと、小さくまとめることもできますので、トラックが増えてきた時に利用してみることをおすすめします。
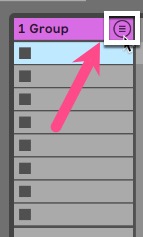
グループトラックにあるボリュームやパンを調整すると、そのグループに入っているすべての音に適用されます