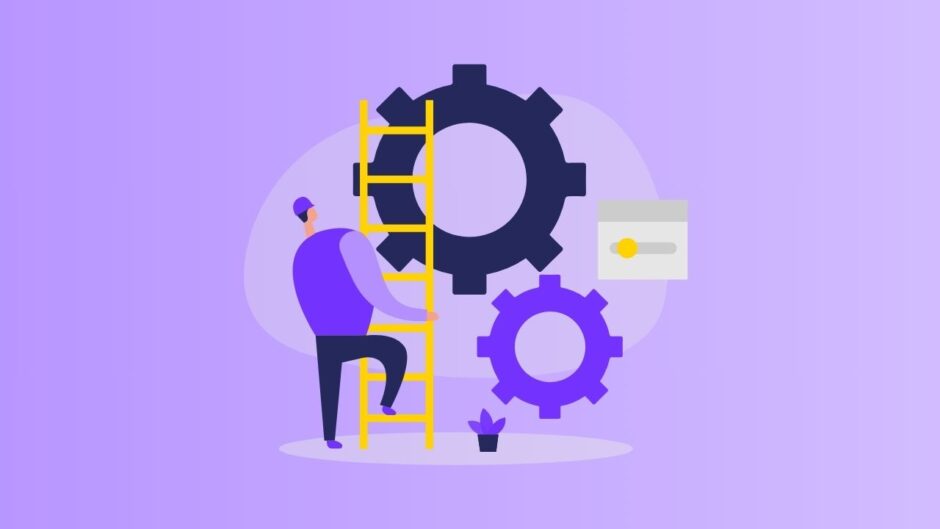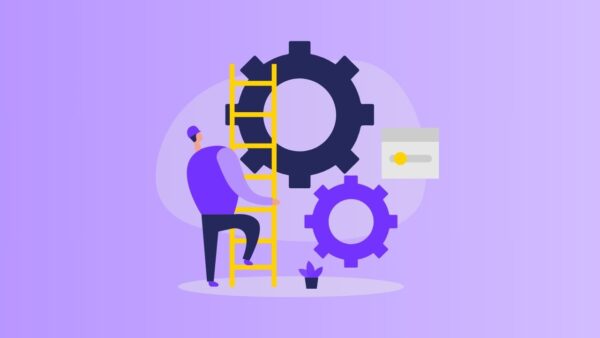ちゃんと設定したはずなのに、音が出ない…
考えられる原因と対策を見ていくよ
DAWを初めて使った時によくある「音が出ない」問題。
DTMに慣れていないとどう解決したら良いか途方に暮れてしまいます。
ここではAbleton Liveで音が出ない時に確認してほしいことについてまとめました。
パソコンから音が出ているか確認する
Ableton Liveで音が出ない原因の1つでありがちなのが、そもそもパソコンがミュートになっているという状況です。
YouTubeなど音が出るサイトでちゃんと音が出ているか確認してみてください。
YouTubeなどでも音が出ていない場合はパソコンがミュートになっているか、音量が小さくなりすぎて聞こえていない可能性があります。
Macの場合、「システム設定」内の「サウンド」から確認できます。
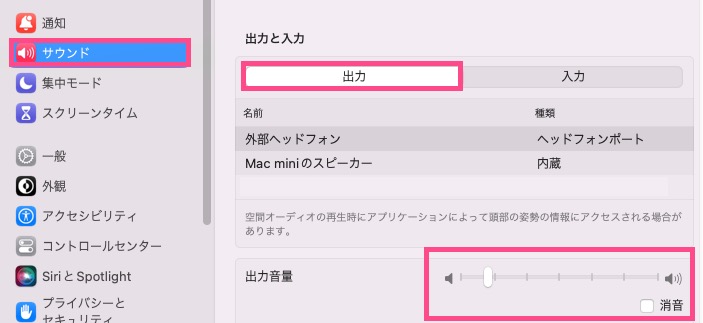
「出力」のところで音を出したいところに設定されているか、出力音量は0になっていないか、「消音」にチェックが入っていないか確認してください。
Windowsの場合、設定画面内の「システム」から「サウンド」をたどり、ボリュームが0になっていないか確認してください。
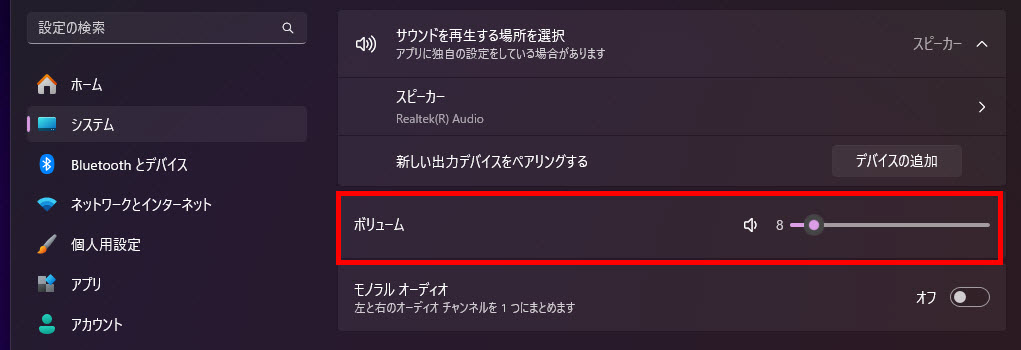
オーディオインターフェースをお使いの場合はパソコンの音量ではなく、オーディオインターフェースの音量(OUTPUTレベル)を確認してみてください。

オーディオインターフェースの音量を上げても音が出ない場合は、オーディオインターフェースが正しく接続されていないかもしれません。
下記を参考に、オーディオインターフェースの接続の流れを見てみてください。
Ableton Liveのオーディオデバイス設定を確認する
YouTube等でしっかり音が出ていることが確認できたら、今度はAbleton Liveで正しいオーディオデバイス設定ができているか確認します。
オーディオデバイス設定の流れについては下記をご覧ください。
Macの場合は「ドライバタイプ」がCoreAudioになっているか確認してください。
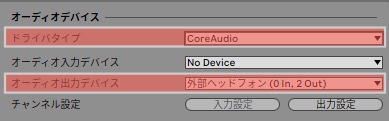
また、「オーディオ出力デバイス」で指定したところから音が出てきますので、音を出したいデバイスが設定されているか確認してください。
一方、Windowsでは「ドライバタイプ」をASIOにし、「オーディオデバイス」で出力したいデバイスを選びます。
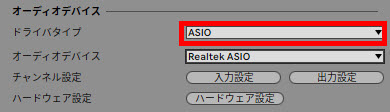
ASIOが設定できない場合は、ASIO対応のオーディオインターフェースを購入するか、「ASIO4ALL」というソフトをインストールします。
オーディオインターフェースをつないでいるのに「オーディオデバイス」欄にお使いのオーディオインターフェースが選べない場合は正しく接続されていません。
下記を参考に、オーディオインターフェースの接続の流れを見てみてください。
状況別対策
ここでは一定の状況のみ音が出ない場合の対策について見ていきます。
MIDIデバイスの音が出ない
MIDIキーボードなどのMIDIデバイスを操作しても音が出ない場合は、MIDIデバイスを操作した時に画面右上の部分がチカチカ点灯するか確認してください。

ここがチカチカ点灯しない場合は正しく接続されていません。
MIDIデバイスの接続設定については下記を参考にしてください。
画面右上の部分がチカチカ点灯するのに音が出ない場合は、トラックの設定を確認してください。
トラックの「Monitor」のところが下図のようにOffになっていると音が出ません。
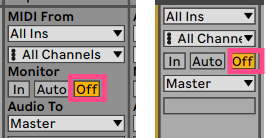
上図右:アレンジメントビュー
「In」にして音が出るか確認してください。
また、「Auto」の時は録音アームボタンが有効になっていないと音が出ません。
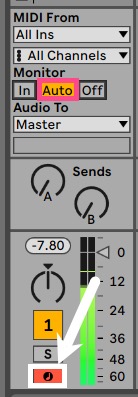
MIDIノートエディタの音が出ない
MIDIノートエディタ(ピアノロール)上で音を打ち込んでも音が出ない場合は、「MIDIエディタプレビュー」ボタンを有効にしておきましょう。
MIDIエディタプレビューボタンは、MIDIノートエディタの左上にあるヘッドホンのマークです。青い状態が有効になっている(音が出る)状態です。
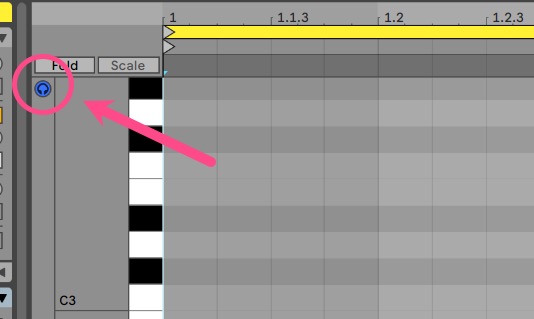
MIDIエディタプレビューボタンが有効になっているのに音が出ない場合は、音源(バーチャル楽器)がオンになっているか確認してください。
画面下部のデバイスビューで使用音源の情報を見ることができます。音源情報の左上にある⚫︎の部分がデバイスアクティベータといって、有効か無効を切り替えることができます。
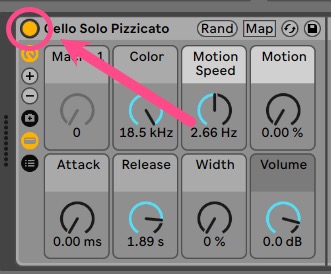
上図のように点灯していると有効(音が出る)状態です。
一部トラックの音が出ない
一部トラックのみ音が出ない場合は、まずはトラックの音量がしっかり出ているかフェーダーを確認してください。
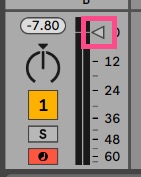
上図の赤枠のところに音量調節のスライダーがありますので、ここが小さくなっていないか確認してください。
その他、「ミュート」や「ソロ」に設定されていないかも確認してください。
下図のようにトラックの番号がオレンジ色に点灯している状態だと音が鳴ります。
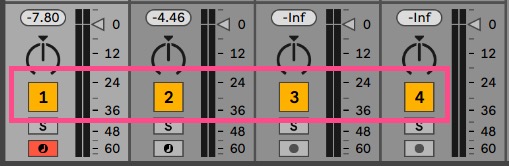
下図のように「S(ソロ)」ボタンが押されていると、そのトラックしか音が鳴らないので注意してください。
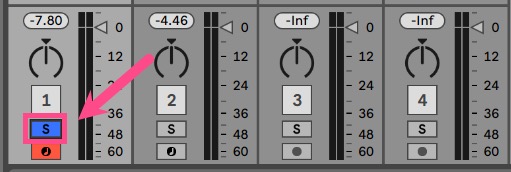
ブラウザー内の試聴ができない
ブラウザー内のファイルをクリックすると自動的に視聴できるようになっています。
もし視聴できない場合は、ブラウザー下部にあるプレビューボタンが有効になっているか確認してください。
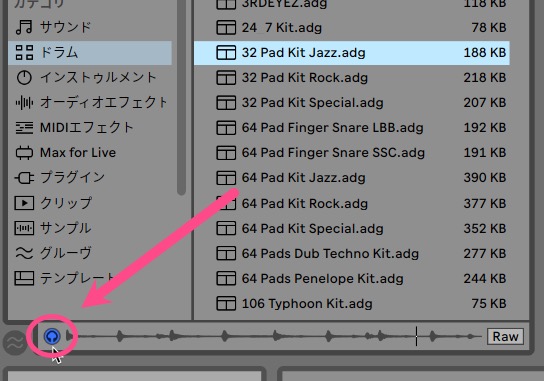
上図のように青く点灯していると試聴できるようになります。