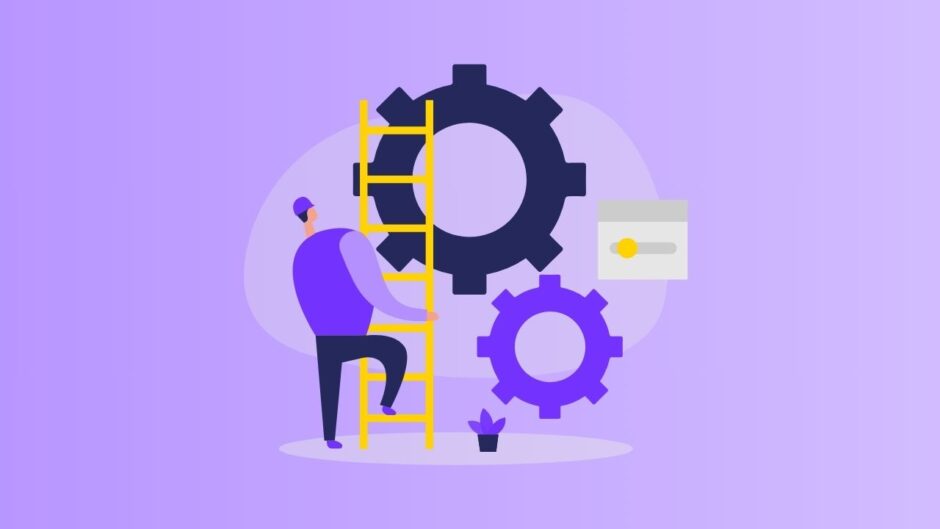インストールが終わったら今度は「Pack」をインストールしよう!
Packは音源やループ素材、エフェクトだよ

ちょっとそんないっぱい言われてもわかんない…
「音源」はバーチャル楽器のこと
「ループ素材」は作曲するときに使える音素材集のこと
「エフェクト」は音を加工するソフトのことだよ
Ableton Liveには“Pack”という、作曲に役立つソフトやループ素材が付属しています。
Ableton Liveをより充実させるにはPackのインストールも重要です。
ここではPackのダウンロードとインストールの流れを見ていきます。
Packのダウンロード
ではまずは、Packをダウンロードしていきましょう。
Packはアカウントページからダウンロードできるようになっています。
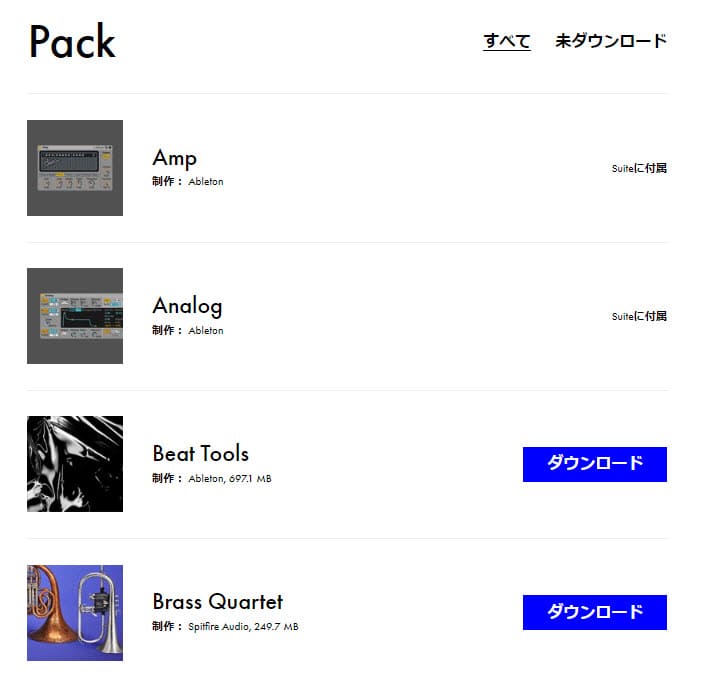
Packの内容はご購入のAbleton Liveのエディション(Intro、Standard、Suite)によって違います
「ダウンロード」と表示されているものを1つずつ選択していってダウンロードしていきます。
「デスクトップ」など、自分が分かりやすいところに保存しておこう!

そうすると指定した場所にダウンロードされます。
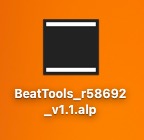
ダウンロードされると次のようにダウンロードした日付が表示されるようになっています。

最上位エディションの「Suite」だと全部で70GB以上ありますので、パソコンの保存容量に注意してください
Packのインストール
ではダウンロードしたファイルをインストールします。
方法は次の3つのうちどれでも構いません。
- ダウンロードしたファイルをダブルクリックする
- ダウンロードしたファイルをAbleton Liveにドラッグ&ドロップする
- Ableton Liveの「ファイル」メニューから、「パックをインストールする」を選択する
個人的には①か②がおすすめです。ここでは例として①と②の方法を見ていきます。
まずは①の方法で見ていきます。
先ほどダウンロードしたファイル上にマウスカーソルを持って行ってダブルクリックします。
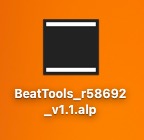

そうすると自動的にAbleton Liveが起動してファイルがインストールされます。
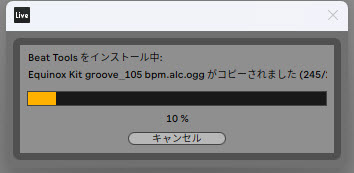

インストールが完了すると、Ableton Liveの画面右側にインストールしたPackの情報を見ることができます。

他のPackも全く同じ流れになるよ
順番にインストールしていってね

はーい
でもめっちゃ多い…
複数のPackをまとめてインストールしたい場合は、②の「ドラッグ&ドロップ」が便利だよ
では②の方法で見ていきます。
デスクトップ等にダウンロードしたPackをまとめて表示しておきます。
そしてそれをドラッグしてまとめて選択状態にしておいて、それをAbleton Live内にドラッグ&ドロップします。


そうするとドラッグ&ドロップしたPackがすべてインストールされていきます。
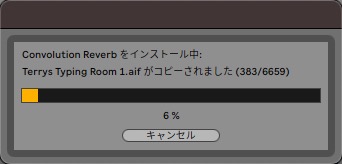
あとはインストールが終わるまで待つだけ

これめっちゃ簡単じゃん!
Packは拡張できる
PackはAblton Liveに付属しているもの以外も用意されていて、よりAbleton Liveを拡張することができます。
下記のページにアクセスしてください。
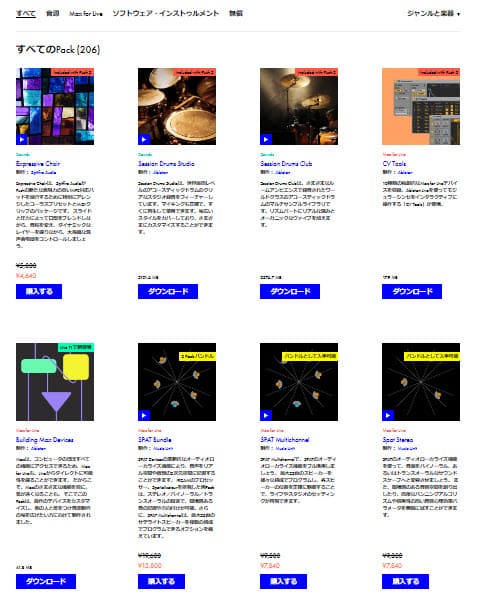
中には無償のものもあります。「無償」というところを選択してください。
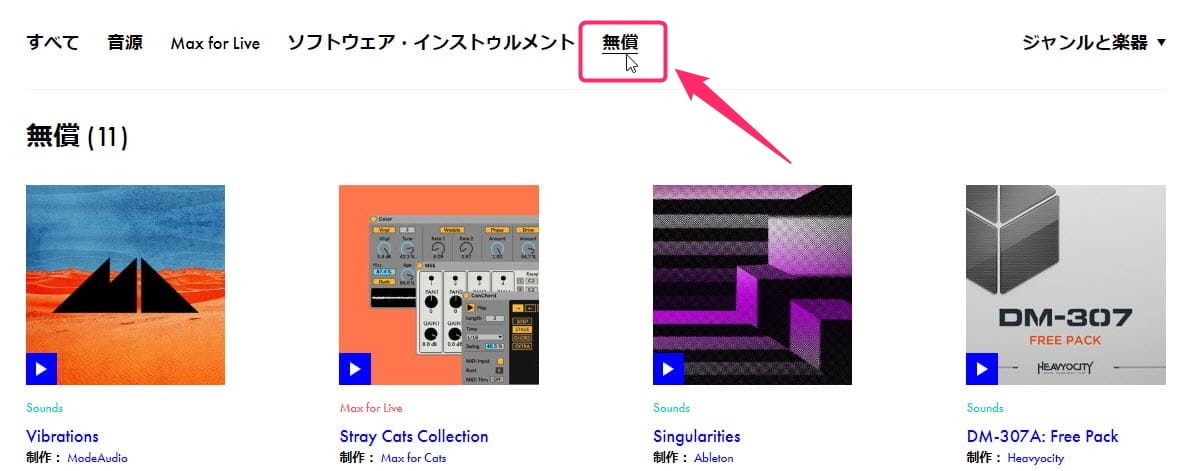
Packのバックアップをとっておこう
パソコンの故障などで再度OSをクリーンインストールすることがあるかもしれません。
Ableton Liveをインストールし直し、このPackもいちいちダウンロードとインストールしてくのは大変です。
Packは指定のフォルダに入れておくだけでAbleton Liveが読み取ってくれますので、万が一の時のためにバックアップをとっておくことをおすすめします。
Packのデータはデフォルトでは下記の「Factory Packs」フォルダに格納されています。
- Macの場合:Macintosh HD → ユーザ → 指定のユーザー名 → ミュージック → Ableton →「Factory Packs」
- Windowsの場合:マイドキュメント→ Ableton →「Factory Packs」
このフォルダをたどり、フォルダ内データをUSBメモリや外付けのHDD/SSDなどに保存しておきましょう