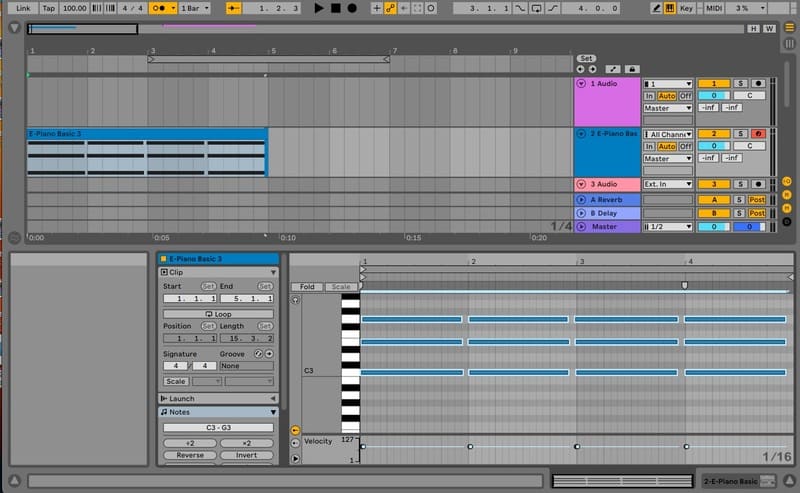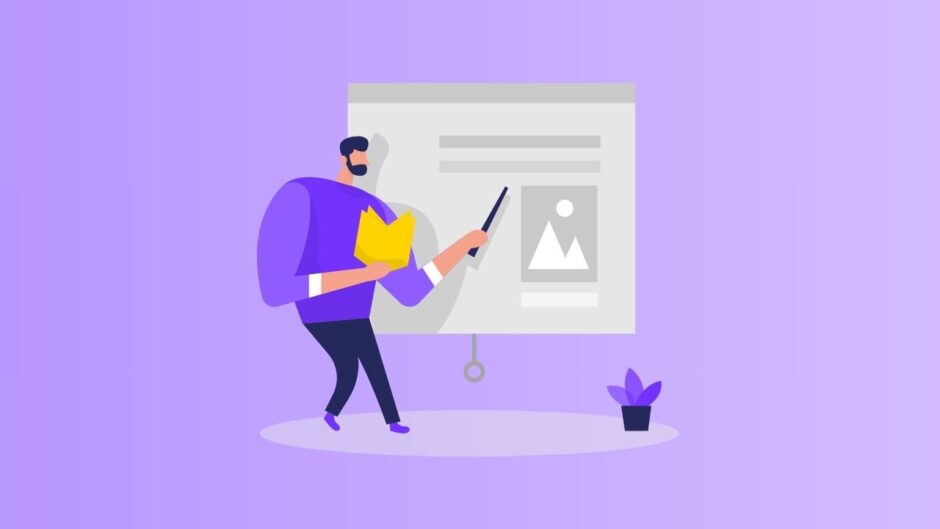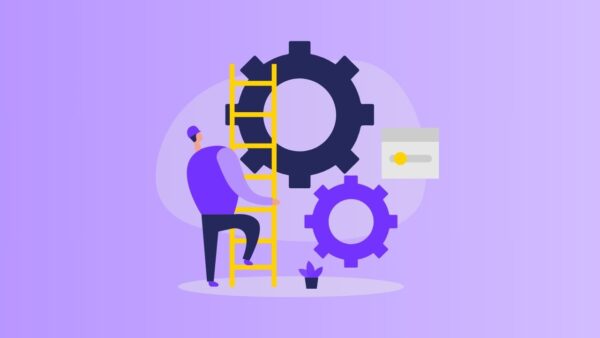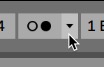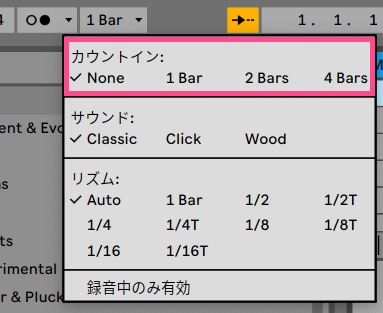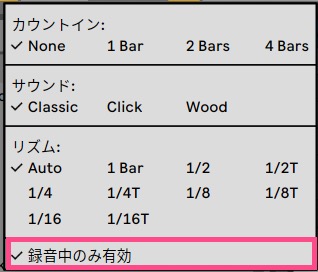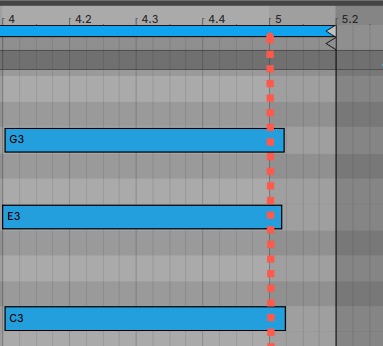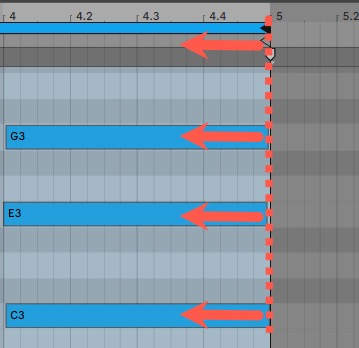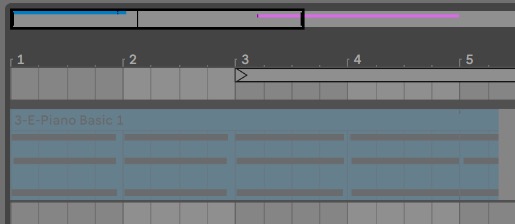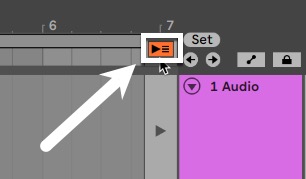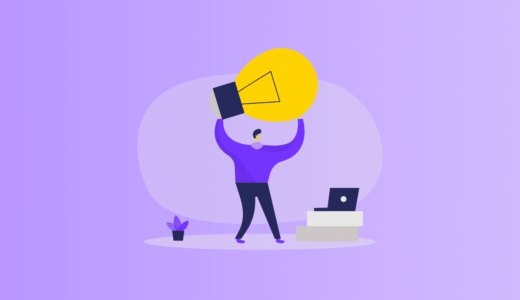マウスでポチポチ入力していくの、なんかしんどい…
MIDIキーボードとかを使って、MIDIレコーディングするっていう手もあるよ!
MIDIノートエディタでマウスを使って一音一音打ち込んでいくのは大変です。
Ableton Liveではマウスを使ったMIDI入力以外にも、MIDIデバイス(MIDI機能のあるキーボードやパッド、ウインドシンセサイザーなど)を使って、リアルタイムでレコーディングしてMIDI入力していくこともできます。
ここではMIDIデバイスを使ったMIDIレコーディングの方法について見ていきます。
MIDIレコーディングの準備
MIDIレコーディングにあたって、まずはその準備をしていきましょう。
MIDIデバイスの接続
MIDIレコーディングの前に、MIDIデバイスをパソコンに接続し、Ableton Liveに認識させておきましょう。
接続方法については下記をご覧ください。
MIDIデバイスをお持ちでない方は、「コンピューターMIDIキーボード」機能を使ってMIDIレコーディングすることもできます!
テンポと拍子の設定
レコーディングのテンポを設定しましょう。テンポの設定は画面上部から可能です。

既定では「120」になっていますが、ここをクリックして任意の数値に設定することができます。
続いて、拍子を設定します。拍子は「4/4」と書かれているところです。

メトロノームの設定
最後に、テンポのタイミングに合わせてレコーディングするために、メトロノームをオンにしておきましょう。
メトロノームは、同じく上部の「⚪︎⚫︎」のところをクリックするとオンになります。

MIDIレコーディングしていこう
では実際にレコーディングしていきます。
セッションビューの場合とアレンジメントビューの場合では少し異なるのでそれぞれ別々に見ていきます。
セッションビューの場合
セッションビューでレコーディングを開始するには、まずは「Monitor」のところを「Auto」にし、鳴らした音が聴けるようしておきます。そして録音アーム(準備)ボタンを押します。
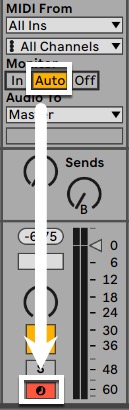

そうすると、スロット内の先頭部分が⚫︎に変わります。こうなっていると録音可能状態を示しています。
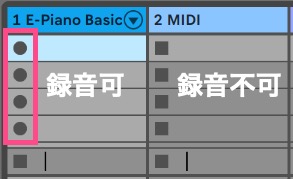

どのスロットの⚫︎でも良いので、ここをクリックすると録音が開始され、MIDIノートエディタに録音した内容が反映されます。


録音を停止するには上部の停止ボタンを押します。
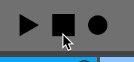
Spaceキーでも止まります
アレンジメントビューの場合
アレンジメントビューでレコーディングを開始するには、「Monitor」のところを「Auto」にし、鳴らした音が聴けるようしておきます。そして右上の録音アーム(準備)ボタンを押します。
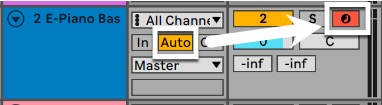

続いて、録音を開始したい小節に再生ヘッド(再生するときに動く縦線)を持っていきます。トラックレーン上をクリックすると、クリックしたところに移動します。
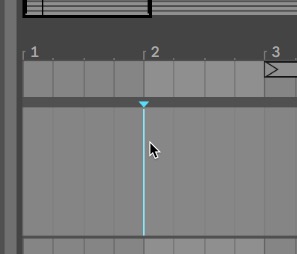
最初の1〜2は空白にしておくことがよくあるので、ここでは「2小節目」を起点に録音していきます

録音を開始するには上部の録音ボタン⚫︎を押します。
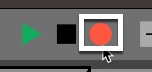

そうすると録音が開始し、自動的にクリップが作成され、そこにデータが入力されます。
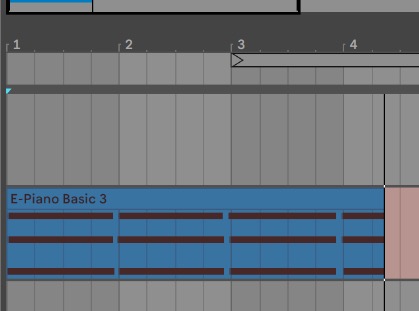

上部の停止ボタン◼️を押すと録音が止まり、入力した内容が表示されます。