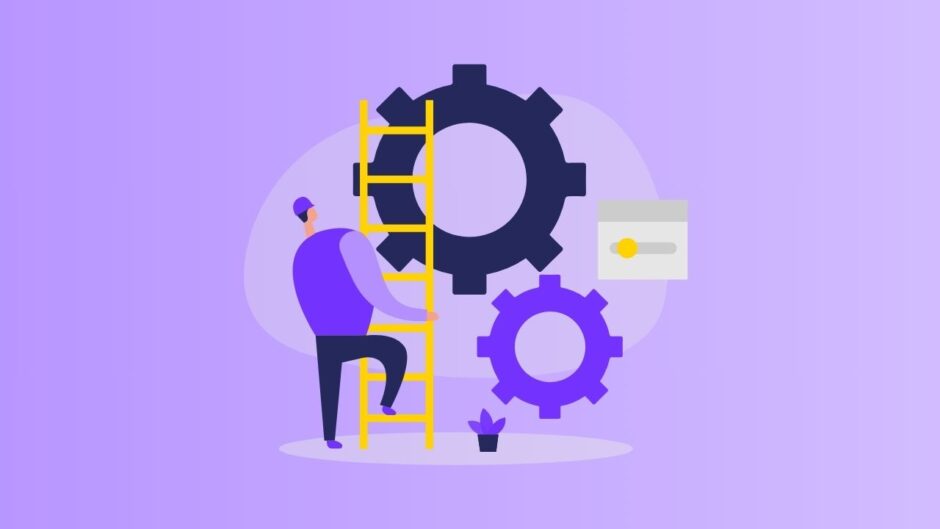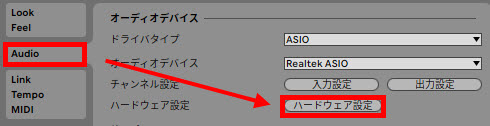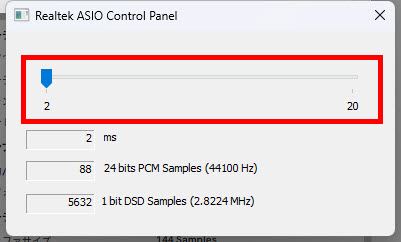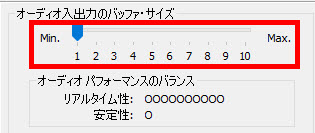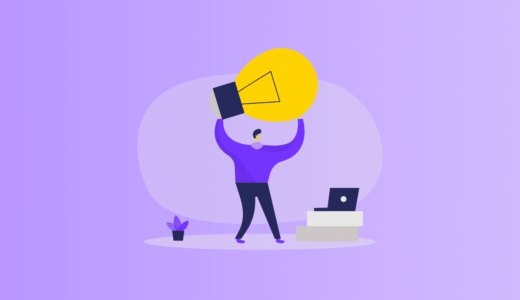Ableton Liveって、MIDIキーボード使えるの?
もちろん!
じゃあ接続方法を見ていこう
Ableton LiveではMIDIキーボードや、MIDIパッド、音量調節やオートメーションなどが柔軟に行えるフィジカルコントローラーが使えます。
これらをAbleton Liveで使えるようにするには適切な接続設定をする必要があります。
ここではMIDIキーボードを例に接続の流れを見ていきます。
MIDIデバイスが反応しないという方は下記の手順を参考にしてください
念のためにお使いのMIDIデバイスの説明書もご覧ください
MIDIデバイス接続の流れ
ではMIDIデバイスの接続の流れを順番に見ていきます。
1.ドライバをインストールする(必要ない場合もあり)
まずはお使いのMIDIデバイスのドライバをパソコンにインストールします。
ドライバというのは、そのMIDIデバイスをパソコンに認識させるソフトのことです。
ドライバは基本的にそのMIDIデバイスのWebサイトを見るとダウンロードできるようになっています。
「MIDIデバイス名(機種名・品番) ドライバ」で検索すると大体出てきます
ただしMIDIデバイスによっては、パソコンにUSB接続しただけで自動的にドライバがインストールされるものもあるので、お使いのMIDIデバイスの説明書で確認してください。
2.MIDIデバイスをパソコンに接続する
ドライバがインストールできたら、パソコンとMIDIデバイスを接続します。
MIDI対応の電子ピアノやBluetooth接続のMIDIデバイスでもない限り、パソコンからUSB給電されるものがほとんどなので、USBでつなぐとMIDIデバイスの電源も点くはずです。

電源が点かない場合はドライバがうまくインストールされていないかもしれません。
再インストールしたり、パソコンの再起動をしてみてください。
3.Ableton LiveにMIDIデバイスを認識させる
MIDIデバイスをパソコンにつないだだけではAbleton Liveで使えない場合があります。
環境設定画面でお使いのMIDIデバイスがうまく接続されているか確認してみましょう。
Macでは「Live」メニューから「設定」へ、Windowsでは「オプション」メニューから「環境設定」を選択します。
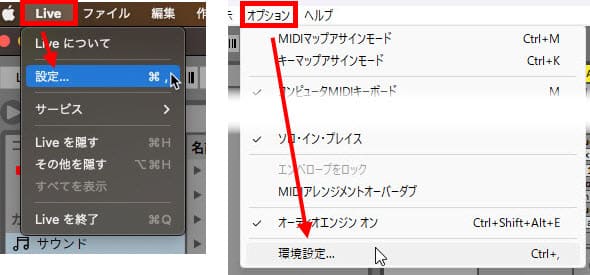

環境設定画面に進み、「Link Tempo MIDI」タブを選択し、下部の「MIDI Ports」欄に自分が使うMIDIデバイスが表示されているか確認してください。
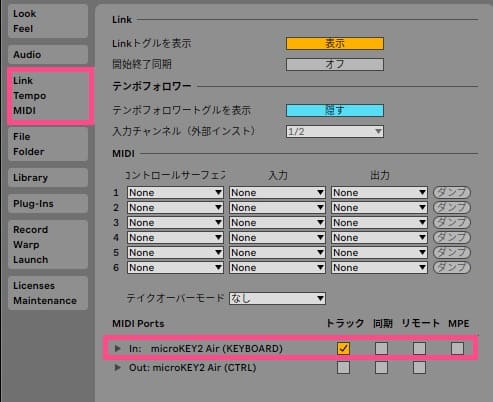
そして、上図のように「トラック」と書かれているところにチェックマークを入れておきましょう。
マップモードでフィジカルコントローラーを使う場合は「リモート」にもチェックが入っていないといけません。
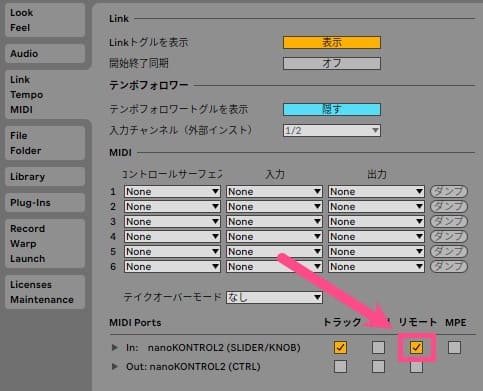
うまく接続されていたら、MIDIデバイスの鍵盤やノブなどを動かすと画面右上のところがチカチカ点灯します。

MIDIデバイスの鍵盤やノブなどを動かしてもここが点灯しない場合は、ドライバがうまくインストールされていないかもしれません。再インストールしたり、パソコンの再起動をしてみてください。
MIDIデバイスが反応しない場合の確認事項
MIDIデバイスを接続しているのに反応しない場合は下記をすべて満たしているか改めて確認してみてください。
MIDIデバイスのドライバはインストールされていますか?
基本的にMIDIデバイスをパソコンに認識させるにはドライバというソフトが必要です。
ドライバはMIDIデバイスにCD-ROMで付属している場合や、メーカーのホームページからダウンロードしないといけない場合があります。
ドライバが不要なものや、パソコンに繋ぐだけで自動的にドライバがインストールされるものもあるので、お使いのMIDIデバイスの説明書を確かめてみてください。
デバイスにもよるかもしれませんが、Bluetooth接続のものはBluetooth接続専用のドライバをインストールしているか確認してください
環境設定内の「トラック」や「リモート」にチェックが入っていますか?
パソコンに接続するだけでなく、Ableton Liveで設定もしないといけません。
環境設定内の「Link Tempo MIDI」タブを選択し、自分が使うMIDIデバイスの「トラック」にチェックを入れてください。
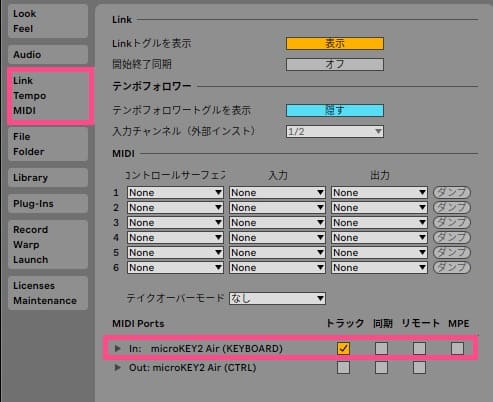
また、マップモードでフィジカルコントローラーを使う場合は「リモート」にもチェックを入れましょう。
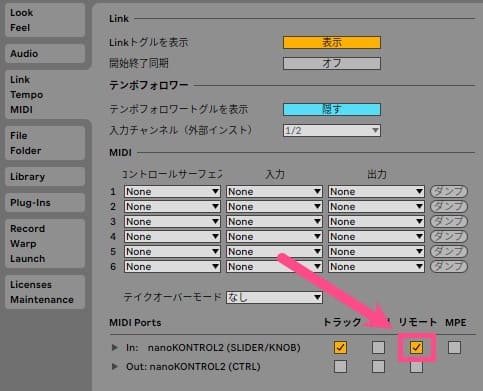
パソコンから給電されていますか?
USB接続のものはパソコンから電源を給電しています。
USB機器を多くつないでいるとうまく給電できない場合がありますので、不要なものは外しておいてください。
特にノートパソコンはデスクトップパソコンに比べると非力なので給電がうまくいかないことが多いです。
また、USBハブでつないでいる場合は、USBハブではなくパソコンのUSB端子に直接つなぐようにしてみてください。
それでもダメなら再起動してみましょう
上記の点を満たしていても反応しない場合は、一旦パソコンを再起動してみてください。
再起動するとプログラムが書き換えられ、ドライバが正しく適用される場合があります。
出音にズレを感じた時の対処法
MIDIキーボードの鍵盤やMIDIパッドのパッドを押してから、Ableton Liveで出てくる音にズレ(タイムラグ)を感じた場合は、「レーテンシー」でズレを小さくする設定をしましょう。
環境設定画面内の「Audio」タブ内にある、「バッファサイズ」の数値を下げることでタイムラグを低くすることができます。
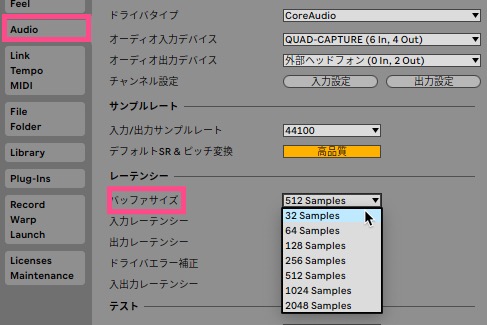
どれだけタイムラグがあるのか、「入力出力レーテンシー」の数値で確認することができます。
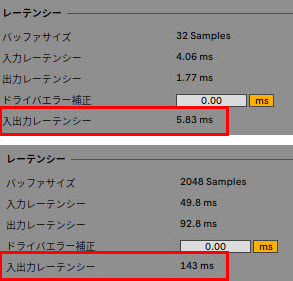
上図の場合、バッファサイズが32Samplesの場合だと「5.83ms(ミリセカンド:0.00583秒)」ですが、2048Samplesの場合だと「143ms(ミリセカンド:0.143秒)」になります。
「5.83ms」だと限りなく0に近いので、ほとんど鍵盤を押さえたと同時に音が出てきます。
ただし、バッファサイズの数値が低いほどパソコンに負荷がかかりますので、ソフトが落ちるといったことが起こりえます。ですので、パソコンスペックの状況を見ながら数値を調整しましょう。
設定お疲れ!
ちなみに、Ableton LiveではMIDIキーボードがなくても、パソコンのキーボードをMIDIキーボード代わりにできる「コンピューターMIDIキーボード」っていう機能があるんだ

何それ、早く言ってよー