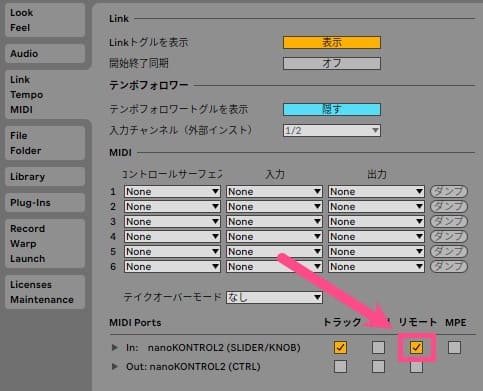Liveってコントローラーで操作できないの?
もちろんコントローラーで操作できるよ!
「マップモード」なら細かく設定できるよ
一つ一つの操作を行うのに、マウスをあっちにやったりこっちにやったりするのは非常に面倒です。
Ableton Liveではパソコンのキーボードや、MIDIキーボードなどのMIDIデバイスを使って、画面内の操作をコントロールできる「マップモード」が用意されています。
ここでは「マップモード」の使い方について見ていきます。
キーマップモードとMIDIマップモード
Ableton Liveでは、画面内の操作をパソコンのキーボードでコントロールできる「キーマップモード」と、MIDIキーボードやMIDIパッドなどのMIDIデバイスでコントロールできる「MIDIマップモード」があります。
「キーマップモード」と「MIDIマップモード」は、画面右上のところからオン/オフができます。

「Key」と書かれたところを押すと「キーマップモード」になり、オレンジ色になっている部分がパソコンキーボードの任意のキーでコントロールできます。
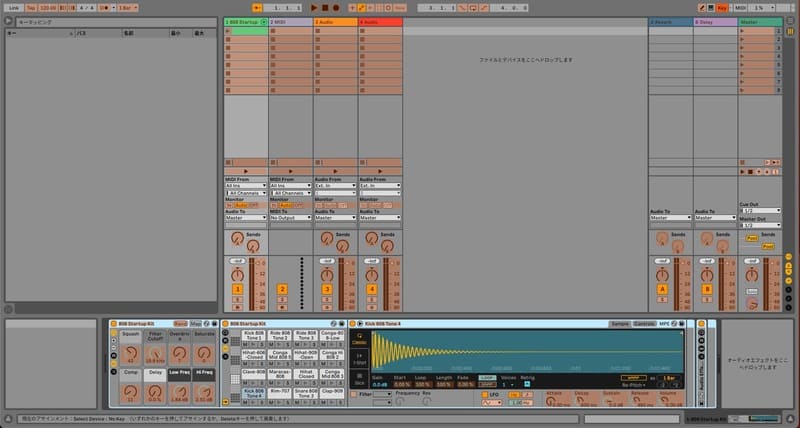
一方、「MIDI」と書かれたところを押すと「MIDIマップモード」になり、青色になっている部分がMIDIデバイスの任意のキーやパッドなどでコントロールできるところです。

どこをコントロールするのか、視覚的に判断しやすいのがAbleton Liveのいいところ!
マップモードを使ってみよう
それでは実際にマップモードを使って、画面内の操作を任意のデバイスでコントロールしてみましょう。
「キーマップモード」「MIDIマップモード」それぞれで見ていきます。
キーマップモードの使い方
MIDIキーボードやMIDIパッド、フィジカルコントローラーなど、MIDIデバイスをお持ちでない方はパソコンキーボードでコントロールできる「キーマップモード」を使いましょう。
例えば上部の録音ボタンをコントロールしたいとします。
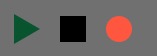
録音ボタンのオン/オフはパソコンキーボードの「F9」でも可能ですが、わかりやすく「R (RecordingのR)」にしてみましょう。
画面右上の「Key」を押してキーマップモードを有効にして、録音ボタンを押します。そうすると、黒い枠が表示されます。
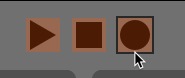

そして、パソコンキーボードの「R」を押します。
そうすると、録音ボタンのところに「r」と表示され、また画面左側にも「r」キーが録音(Global Record)に適用されたことが表示されます。
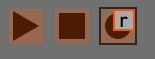
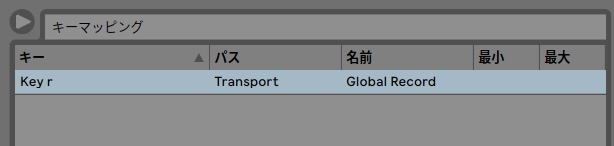
今後はパソコンキーボードの「R」を押すと、録音ボタンを押した状態と同じになります。
MIDIマップモードの場合も同様に、MIDIデバイスの任意の鍵盤やボタン等を押すと、そのボタンで「録音」操作をコントロールできます
MIDIマップモードの使い方
マップモードでは録音ボタンのようなオン/オフするだけのシンプルな操作だけでなく、音源やエフェクトのパラメーターの数値もコントロールできます。
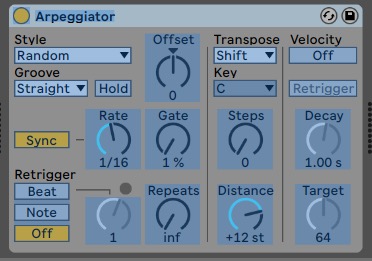
ただ、こういった可変する(変動する)ような操作の場合は、パソコンのキーボードで操作するより、MIDIコントローラーを使った方がはるかに便利です。

ではMIDIコントローラーを使ってコントロールできるようにしていきましょう。
基本的な割り当て方法はキーマップモードと同様で、画面右上の「MIDI」を押してMIDIマップモードを有効にして、操作したいパラメーターを選びます。
ここではArpeggiatorの「Rate」値を操作したいとします。「Rate」のところをクリックして選択状態にします。
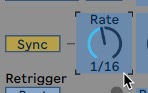

そして、コントローラー内の割り当てたい部分を動かします。ここでは操作しやすいように、同じノブの形をしたところに割り当ててみます。


そうすると、Rateのところに「1/16 (コントロール番号)」と表示され、また画面左側にも「CC16(コントロール番号16番)」がRateに適用されたことが表示されます。
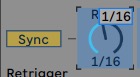
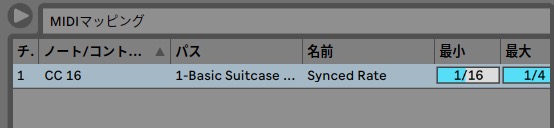

数値を動かす操作の場合は、「最小値」と「最大値」の範囲も指定できるようになっています。
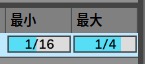
絶対にこの値は使わないだろうというものを省いておくと、コントロールがよりしやすくなると思います。

そうするとMIDIコントローラーの指定のノブを動かすとそれに同期してRate値も変化します。
パソコンのキーボードでも操作できなくはないですが、パソコンのキーボードの場合、変化が一方向しかできず(上がっていくだけ・下がっていくだけ)、上げたり下げたり柔軟な変化ができません
同じキーやコントローラーで複数割り当てできる
マップモードでは、1つのキーやコントローラー(ノブやスライダーなど)で複数の操作を割り当てることができます。
例えば、録音ボタンとメトロノームを同じキーで割り当てておけば、1アクションで録音とメトロノームが同時にオン状態になります。

パラメーターのノブも同様に、1つのキーやコントローラーで割り当てると、1つ動かすだけで同時に数値を上下することができます。
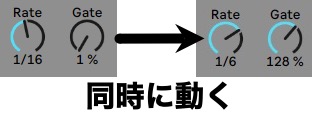
実験的に色々割り当ててみると、おもしろいサウンドになるかもしれません
割り当てを解除するには?
割り当てたキーを解除したい場合は、画面右上の「Key」や「MIDI」を押してマップモードを有効にします。
そして画面左に、これまで割り当てたキーの一覧が表示されますので、解除したいものをクリックして選択状態にします。
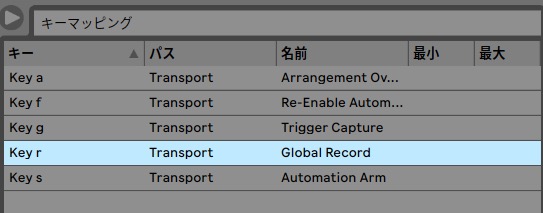
この状態で「Delete」キーを押すと割り当てが解除されます。