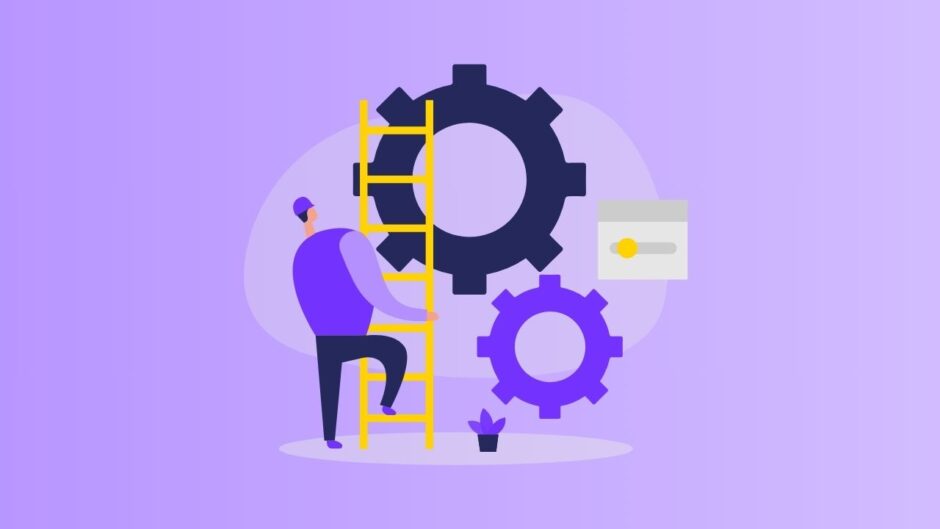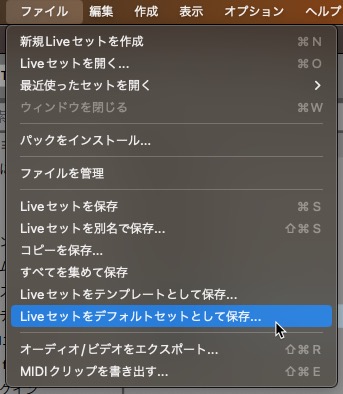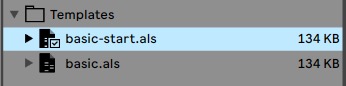Packのインストール終わりましたー
で、何から始めたらいい?
まずは作曲ファイルの作成と保存をしておこう
順番に見ていくね!
Ableton Liveでは作曲したファイルのことを「Liveセット」と呼びます。
作曲の最初の準備として、まずはLiveセットの作成と保存の方法を覚えておきましょう。
ではそれぞれ見ていきます。
Liveセットの作成
「Liveセット」はAbleton Liveを起動した時点で作成されますので、特に改めて作業は必要ありません。
デスクトップやアプリケーションフォルダ等に作られているAbleton Liveのアイコンをクリック(ダブルクリック)して起動してみましょう。
そうすると自動的に新規Liveセットが作成されます。
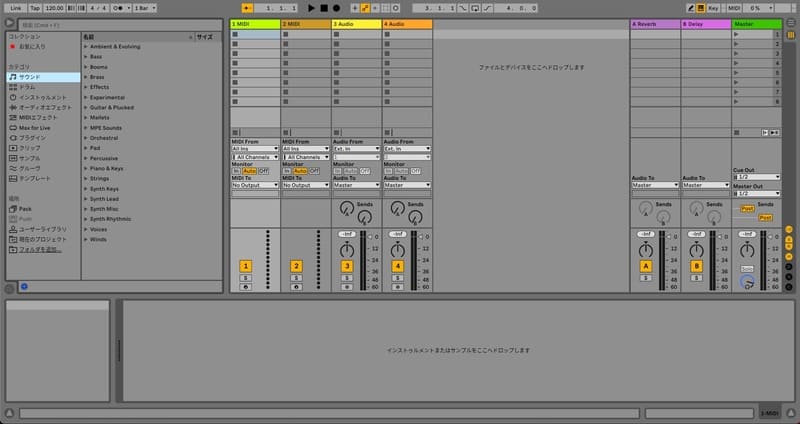
デフォルトでは2つのMIDIトラックと、2つのオーディオトラックがある状態でLiveセットが作成されます。
詳しい画面の見方については追々見ていきます!
改めてLiveセットを作り直したい場合は、ファイルメニューから「新規Liveセットを作成」をクリックします。

Liveセットの保存
Liveセットを作成したら、特にデータが入っていなくてもすぐに保存しておきましょう。
保存にはいくつかパターンがあるのでそれぞれ見ていきます。
突然のパソコンのクラッシュや、停電時にも安心できるようにこまめな保存が大切です
Liveセットを保存 (上書き保存)
保存(上書き保存)する場合はファイルメニュー内の「Liveセットを保存」を選択します。
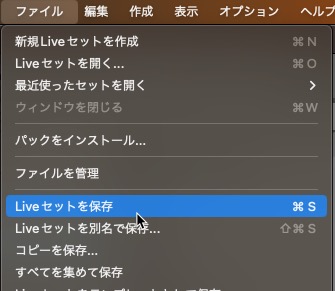

Liveセットを作成して初めて保存する場合はファイル名を付けることができます。ここでは「Project001」としました。
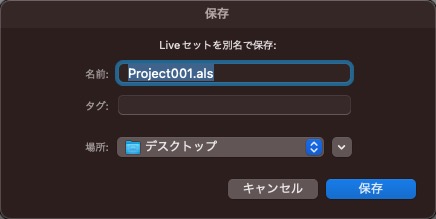
保存場所はデスクトップなど、自分がアクセスしやすい場所に指定しておくのがおすすめ!

保存するとフォルダが作成され、その中にLiveセットが入る形になります。
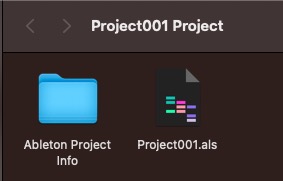
Ableton Liveで作られるフォルダは、通常のフォルダとは見た目が異なりますので判別しやすいと思います
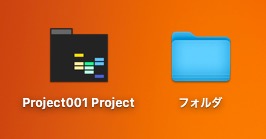
Liveセットを別名で保存 / コピーを保存
今現在作っているLiveセットと分けて保存したい場合は「Liveセットを別名で保存」か「コピーを保存」を選択します。
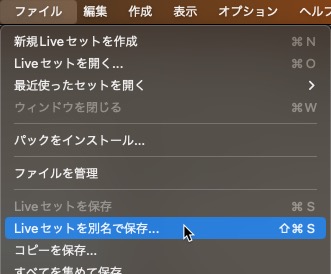

そして、再度Liveセット名や保存場所を指定します。
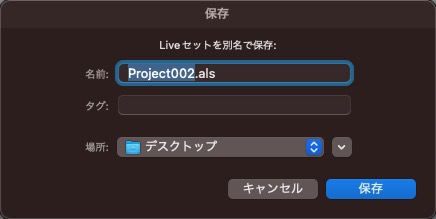
すべてを集めて保存
市販のループ素材など、外部ファイルを使用して作った場合、通常の保存ではパソコン内のどこにあったファイルを使ったかしか保存されず、外部ファイル自体は保存されていません。
ですので、他のパソコンでLiveセットを読み込んでも外部ファイルは使えません。
そういった場合に備えて、外部ファイル自体も保存したい場合は「すべてを集めて保存」をします。
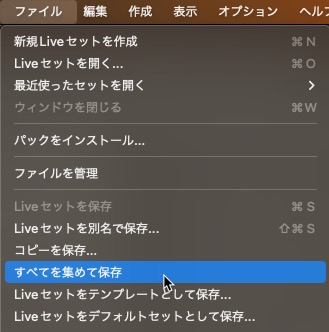

そうするとどのファイルを保存するか聞かれます。
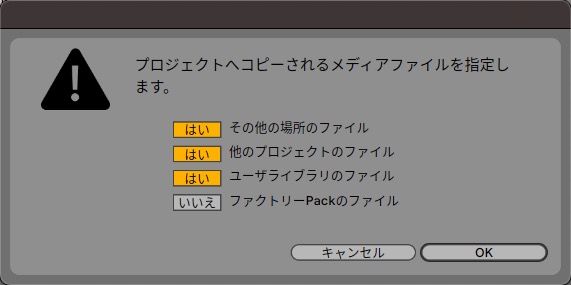
通常はこのままでも構いませんが、「Pack」のファイルを使っている場合は「ファクトリーPackのファイル」も「はい」にしておいても良いかもしれません。
すべてのファイルが保存されるので、ファイル容量も大きくなります
Liveセットをテンプレートとして保存
ある程度作曲数が増えてくると、自分なりの楽器構成や、いつも使う音源(バーチャル楽器)やループ素材などが決まってくると思います。
しかし、作業する度にそれらを毎回設定していては非常に面倒なので、決まった形態をテンプレートファイルとして保存しておくことができます。
例えば次のようにいつも使うリズムセクションがあったとします。
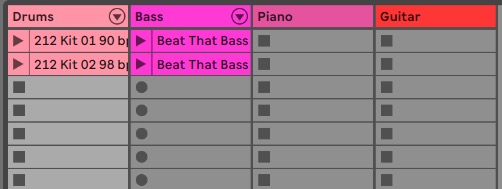
これをテンプレートとして残しておきたい場合は、まずはファイルメニューの「Liveセットをテンプレートとして保存」を選択します。
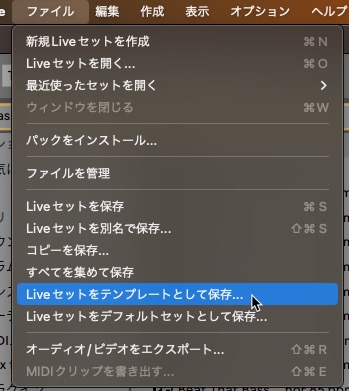

そうすると、自動的に「ユーザーライブラリ」内にそのテンプレートファイルが作成されます。
ファイル名も自由に設定できます。ここでは「basic」という名前を付けました。
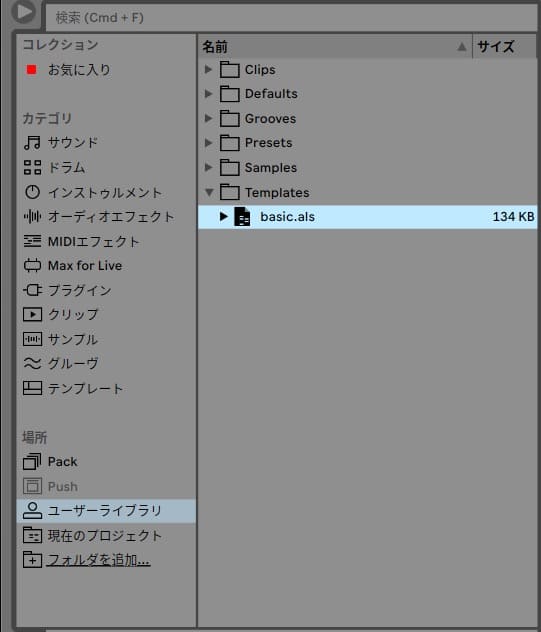
次回からは、この「ユーザーライブラリ」→「Templates」へ進み、作成したテンプレートファイルをダブルクリックするといつでもこの状態からスタートすることができます。
ここではセッションビューでの例で見ましたが、アレンジメントビューで作成したものもテンプレートファイルとして登録することができます