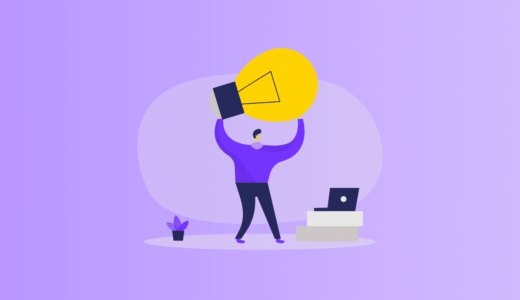マウスで操作するの、ほんと面倒なんだけど
キーボードショートカットを覚えておくと操作が楽になるよ
Ableton Liveでは、柔軟に操作を行うのに「マップモード」が用意されていますが、中にはマップモードでも設定できない操作があります。
それらの操作にはキーボードショートカット(ショートカットキー)が用意されているものもあるので、それを覚えておくとかなり効率的に操作できます。
ここではAbleton Liveを操作するにあたって、これは覚えておきたい!と思えるキーボードショートカットをご紹介します。
同じショートカットキーが複数の場面で使えるものもあります
プロジェクト全体に関わるキーボードショートカット
まずはプロジェクト全体に関わる操作のキーボードショートカットを見ていきます。
保存(上書き保存)
作曲途中にソフトが落ちたり停電しても大丈夫なように、こまめな保存が大切です。
保存は次のショートカットキーで可能です。
【Macの場合】
command + S
【Windowsの場合】
Ctrl + S
再生 / 停止
プロジェクトを再生/停止をいちいち上部のところ(下図のところ)からやっていては非常に面倒です。
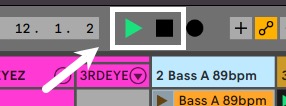
再生と停止は下記のショートカットキーで可能です。
【Mac / Window共通】
Space
再生ヘッドを先頭(1小節目)に戻す
今現在再生しているところを示す縦線を再生ヘッドといいます。
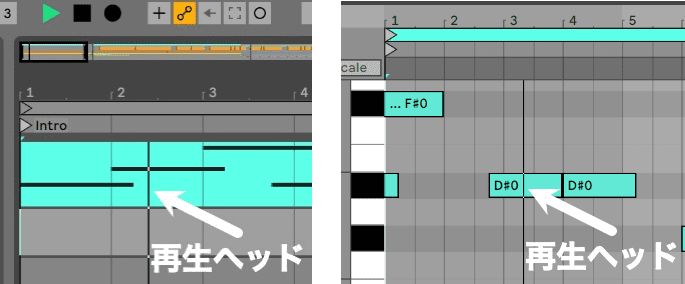
この再生ヘッドをプロジェクトの1小節目や、クリップ内の先頭にすばやく戻したい場合は次のショートカットキーで可能です
【Mac / Window共通】
Home
※「Home」はFn+←でも可能です
取り消し(アンドゥ)
作曲は試行錯誤の連続で、操作を一旦元に戻したいということが度々あります。
こういった一つ前の作業に戻ることを「アンドゥ(Undo)」と言いますが、アンドゥのショートカットキーは次のようになります。
【Macの場合】
command + Z
【Windowsの場合】
Ctrl + Z
「Command /Ctrl」キーを押しながら「Z」を連打していくと、押した回数分だけ作業を戻せます
やり直し(リドゥ)
アンドゥで作業を元に戻してみたものの、アンドゥ前の方が良かったという場合もあります。
こういったアンドゥを取り消す作業をリドゥ(Redo)と言いますが、リドゥのショートカットキーは次のようになります。
【Macの場合】
command + Shift + Z
【Windowsの場合】
Ctrl + Y
アンドゥとリドゥはセットで覚えておくと何かと便利です
ビューに関わるキーボードショートカット
ここでは操作画面(ビュー)に関わるキーボードショートカットを見ていきます。
セッションビューとアレンジメントビューの切り替え
セッションビューとアレンジメントビューは相互にクリップのやり取りが可能です。
そういったやり取りを行う上で、セッションビューとアレンジメントビューの切り替えがショートカットキーで柔軟にできると何かと便利です。
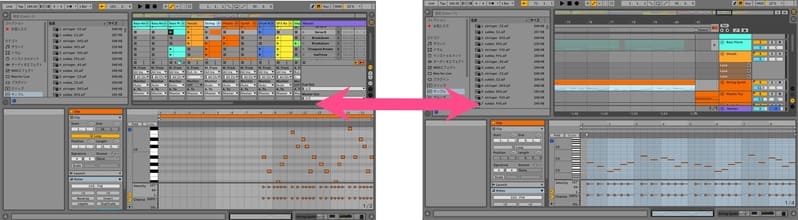
セッションビューとアレンジメントビューの切り替えは次のショートカットキーで可能です。
【Mac / Window共通】
Tab
デバイスビューとクリップビューの切り替え
画面下部では、エフェクトの調整ができる「デバイスビュー」と、オーディオデータやMIDIデータの内容を表示する「クリップビュー」があります。

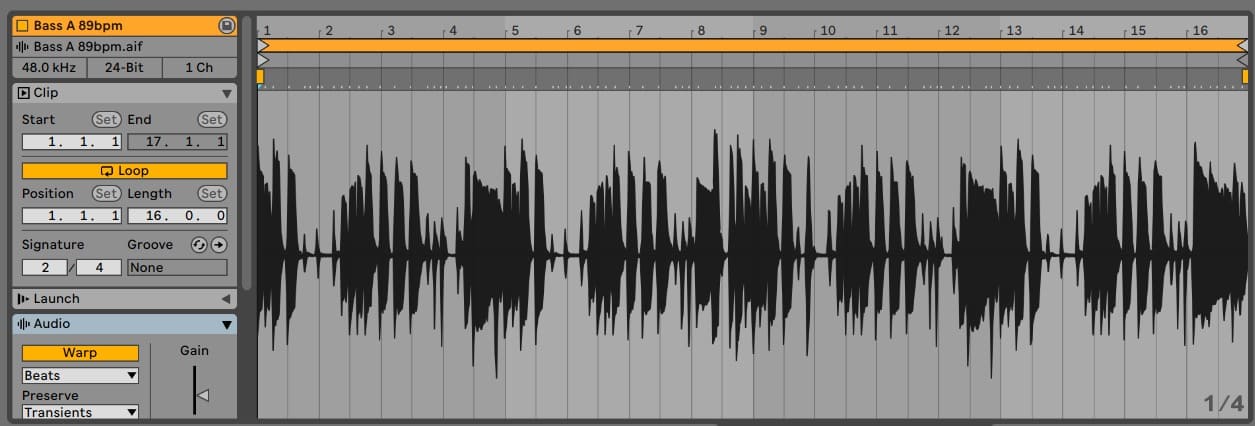
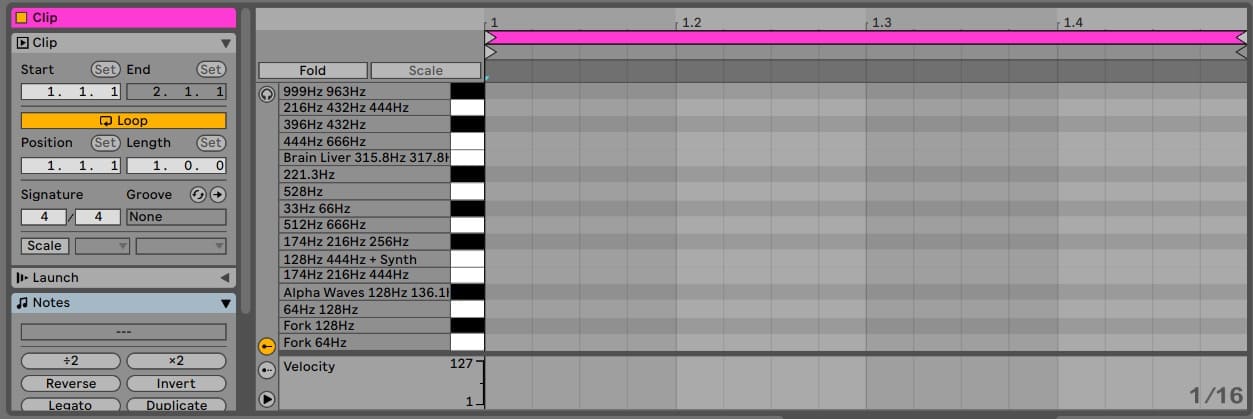
デバイスビューとクリップビューではいずれかしか表示できませんので、切り替えがスムーズにできると音の造り込みにも便利です。
デバイスビューとクリップビューの切り替えは次のショートカットキーで可能です。
【Mac / Window共通】
Shift +Tab
「セッションビューとアレンジメントビューの切り替え」と似ているので、覚えやすいと思います
ズームインとズームアウト(横軸の拡大と縮小):アレンジメントビューのみ
アレンジメントビューの横軸を拡大したい場合は下記のショートカットキーで可能です。
【Mac / Window共通】
+もしくは Shift +; (セミコロン)
一方、アレンジメントビューの横軸を縮小したい場合は下記のショートカットキーで可能です。
【Mac / Window共通】
ー
「ー」は、日本語キーボードの場合「ほ」と書かれているキーです
水平スクロール:アレンジメントビューのみ
アレンジメントビューは左右に広がっていくものなので、ショートカットキーで左右をスクロールできると何かと便利です。
左右をスクロールするショートカットキーは次のようになります。
【Macの場合】
左へスクロール:command + Pgup
右へスクロール:command + Pgdn
【Windowsの場合】
左へスクロール:Ctrl + Pgup
右へスクロール:Ctrl + Pgdn
※「Pgup (ページアップ)」はFn+↑、「Pgdn (ページダウン)」はFn+↓でも可能です
すべてを選択
ビュー内に表示されているクリップをすべて選択したい場合は、下記のショートカットキーで可能です。
【Macの場合】
command + A
【Windowsの場合】
Ctrl + A
下図のようにすべてのクリップが選択状態になりますので、まとめて一気に移動や削除などをしたい時に使えます。
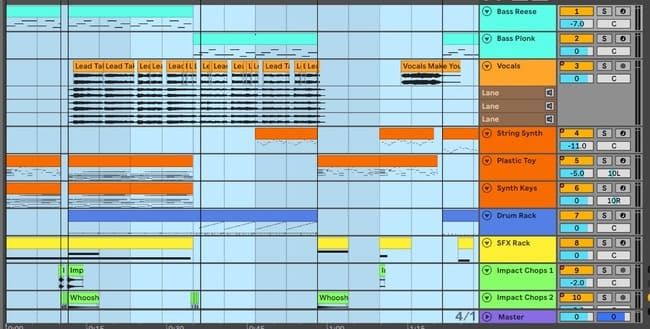
トラックやクリップの複製 (コピー&ペースト)
トラックや、トラック内のクリップを複製したい場合は次のショートカットキーで可能です。
【Macの場合】
command + D
【Windowsの場合】
Ctrl + D
コピー&ペーストが1度にできるので非常に便利です。
「command / Ctrl」キーを押しながら「D」を連打していくと、連打した分複製されていきます。
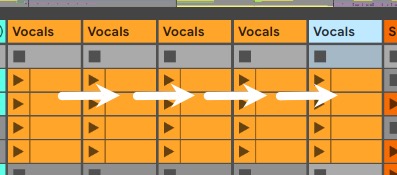
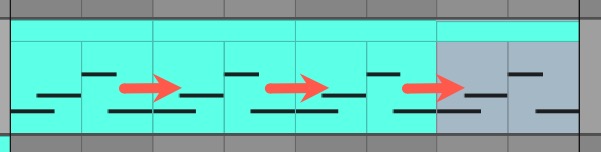
MIDIノートエディタで役立つキーボードショートカット
MIDIデバイスを使わない方はマウス中心の作業になりますが、ここでのキーボードショートカットを覚えておくとマウス操作中心でもかなり楽になると思います。
ズームインとズームアウト(ピアノロールの横軸の拡大と縮小)
MIDIノートエディタの横軸を拡大したい場合は下記のショートカットキーで可能です。
【Mac / Window共通】
+もしくは Shift +; (セミコロン)
一方、MIDIノートエディタの横軸を縮小したい場合は下記のショートカットキーで可能です。
【Mac / Window共通】
ー
「ー」は、日本語キーボードの場合「ほ」と書かれているキーです
水平スクロール
MIDIノートエディタは左右に広がっていくものなので、ショートカットキーで左右をスクロールできると何かと便利です。
左右をスクロールするショートカットキーは次のようになります。
【Macの場合】
左へスクロール:command + Pgup
右へスクロール:command + Pgdn
【Windowsの場合】
左へスクロール:Ctrl + Pgup
右へスクロール:Ctrl + Pgdn
※「Pgup (ページアップ)」はFn+↑、「Pgdn (ページダウン)」はFn+↓でも可能です
MIDIノートを1オクターブ上下させる
MIDIノートを1オクターブ上下させたい場合は次のショートカットキーを使います。
【Mac / Window共通】
1 オクターブ上げる場合:Shift +↑
1 オクターブ下げる場合:Shift +↓
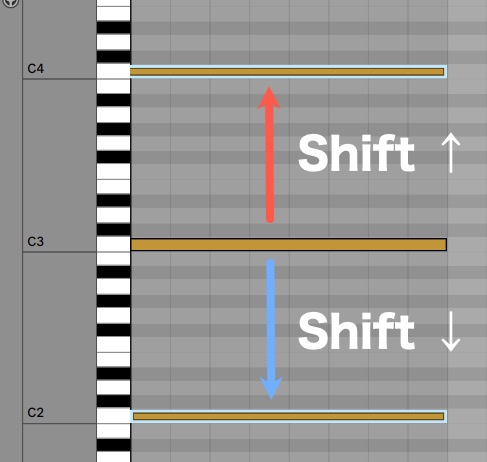
コードの転回形をすばやく作りたい時に便利です
クリップ内のすべての音を選択
クリップ内のすべての音を選択状態にしたい時がよくあります。
このような場合は次のショートカットキーを使います。
【Macの場合】
command + A
【Windowsの場合】
Ctrl + A
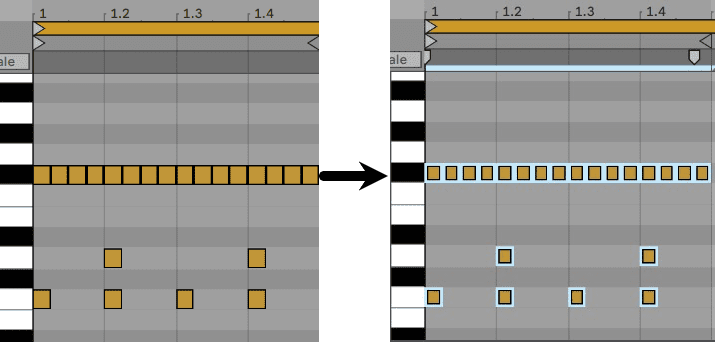
MIDIノートの複製 (コピー&ペースト)
MIDIノートを複製したい場合は次のショートカットキーを使います。
【Macの場合】
command + D
【Windowsの場合】
Ctrl + D
「command / Ctrl」キーを押しながら「D」を押した回数分複製されます。
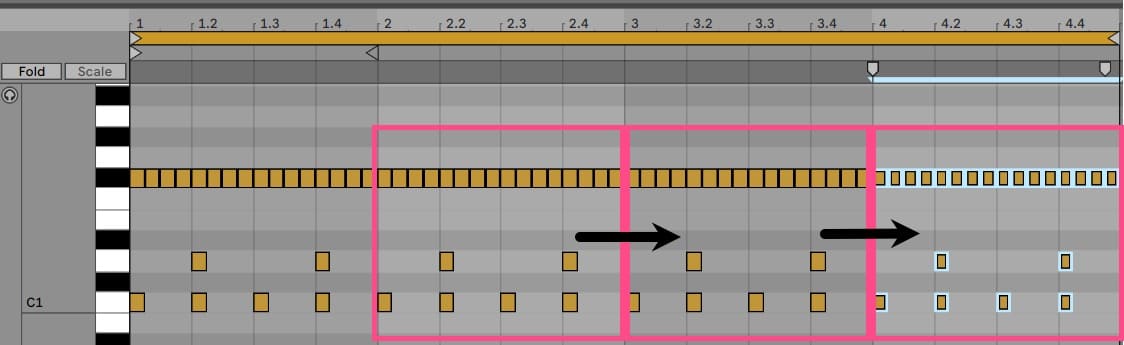
コピー&ペーストを1つの動作で行えるので非常に便利です。
クオンタイズ
MIDIデバイスでリアルタイムレコーディングした場合、微妙にジャストタイミングからずれることがよくあります。
こういった場合のクオンタイズ(タイミング補正)は次のショートカットキーで可能です。
【Macの場合】
command + U
【Windowsの場合】
Ctrl + U
MIDIノートだけでなく、オーディオのクオンタイズでも同じショートカットキーで可能です
グリッドに吸着(スナップのオン/オフ)
MIDIノートエディタではタイミングを知らせるためにグリッド線が引かれています。

デフォルトではこのグリッド線にきれいに吸着するようになっています。
ただ、微妙にタイミングをずらしたい場合でもグリッド線に吸着してしまうので、この吸着をオフにしたい時もあります。
そういった場合のショートカットキーは下記のようになります。
【Macの場合】
command + 4
【Windowsの場合】
Ctrl + 4
グリッド線への吸着をオフにすると下図のように、グリッド線からずれた微妙なタイミングも表現できるようになります。
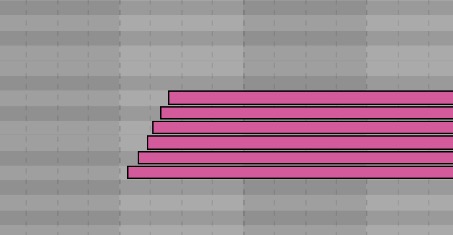
もう一度吸着をオンにしたい場合は同じショートカットキーを押します