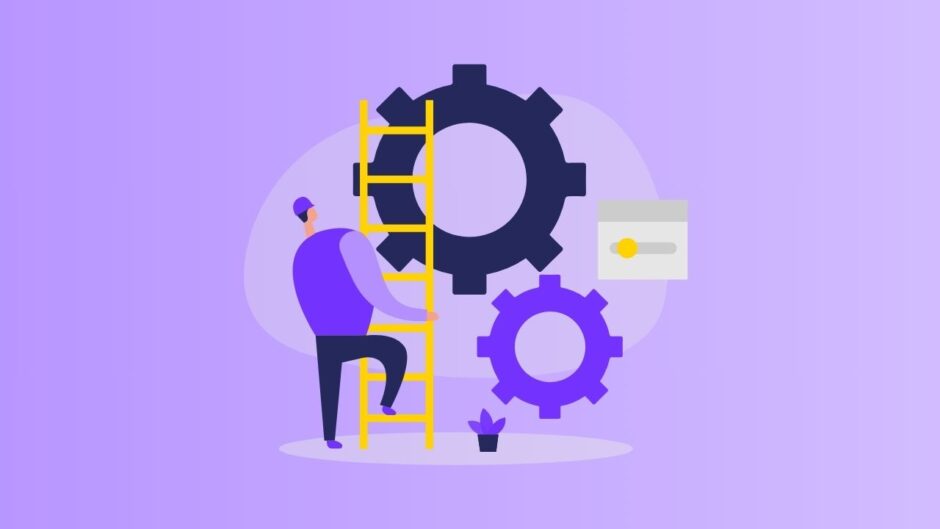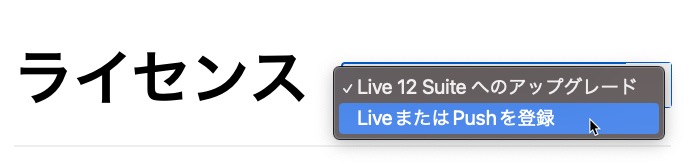Ableton Live買ったー
で、これどうやったら使えるようになんの?
まずはアカウントの作成からだね
順番に見ていこう!
Ableton Liveを実際に使えるようになるまでには次の手順が必要になります。
- Abletonでアカウントを作成 (Abletonのアカウントをお持ちでない方のみ)
- アカウントにシリアルナンバーを登録
- Ableton Liveのダウンロード
- Ableton Liveのインストール
- オーソライズ
ここでは「Ableton Live 12 Suite」を例に、これらの手順を1つずつ細かく見ていきます。
インストールする前に動作環境が満たすか確認しておいてください
⇒ Ableton Live動作環境
1: Abletonでアカウントを作成
すでにAbletonのアカウントをお持ちの方は「アカウントにシリアルナンバーを登録」へ進んでください
まずソフトをインストールする前に、開発メーカーである「Ableton」でアカウント(マイページ)を作る必要があります。
下記のページへ移動してください。

AbletonのWebサイトに行ったら、画面右上に「ログイン / 登録」というところがあるので、そちらをクリックしましょう。
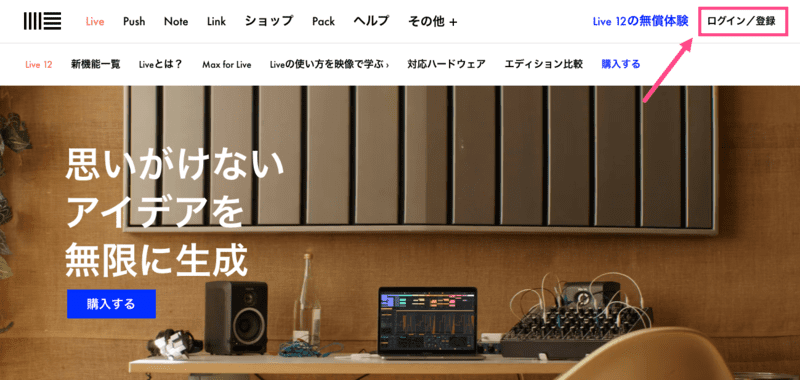

続くページの右側に「登録」というところがあるので、そちらに「メールアドレス」「任意のパスワード」「姓名」を入力し、「アカウントを作成する」を押します。
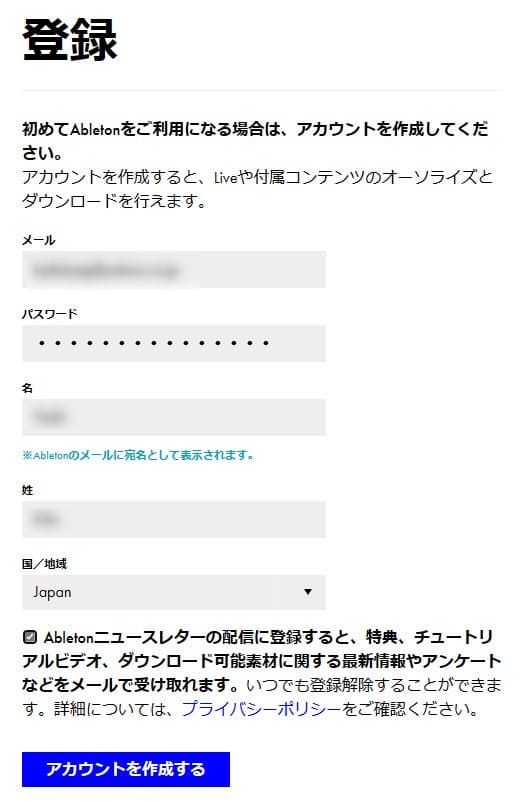
Abletonニュースレターに登録しておくと、バージョンアップの情報や作曲に役立つ情報が送られてくるのでおすすめです

そうするとアカウントが作成されます。
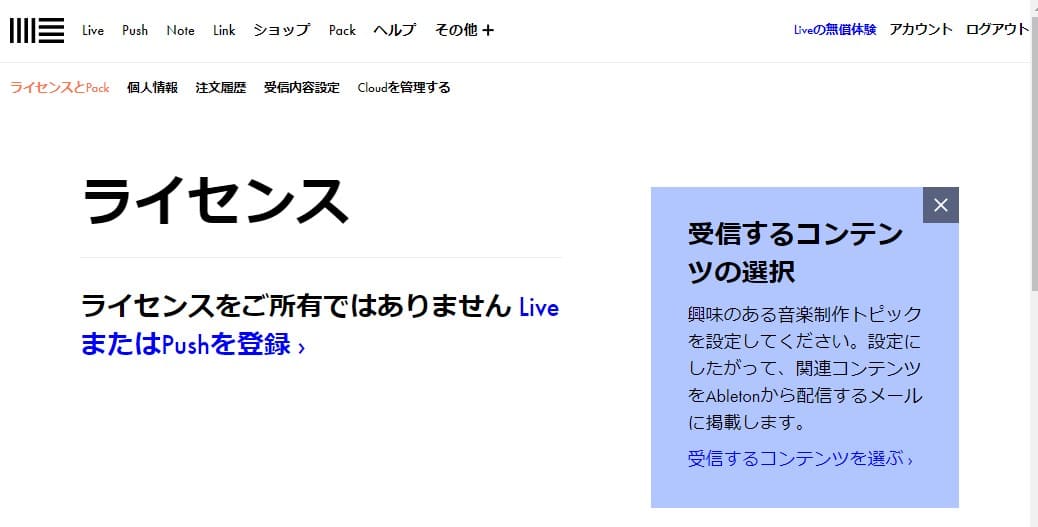
2: アカウントにシリアルナンバーを登録
アカウントを作成したら、今度は購入したAbleton Liveのシリアルナンバーをアカウントに登録します。
アカウントページに表示されている「LiveまたはPushを登録」という青字のところを選択します。
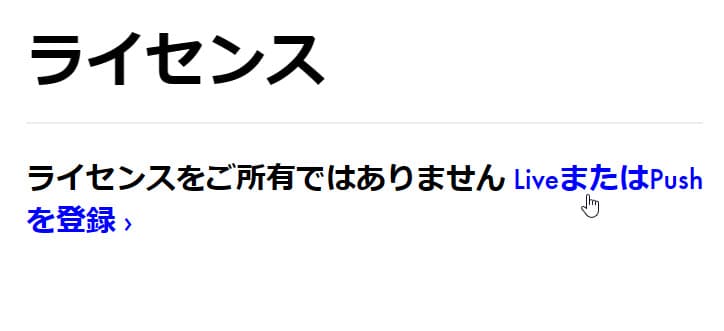

遷移したページでシリアルナンバーを入力し、「送信する」を選択します。
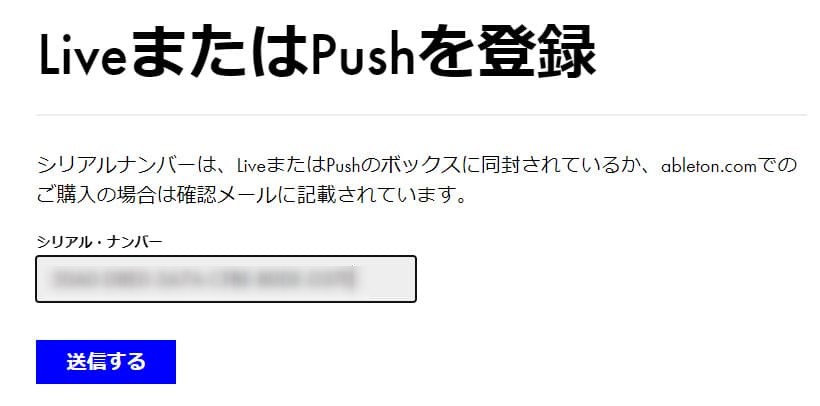

そうすると、ライセンスのところに入力したシリアルナンバーのAbleton Liveが登録されます。
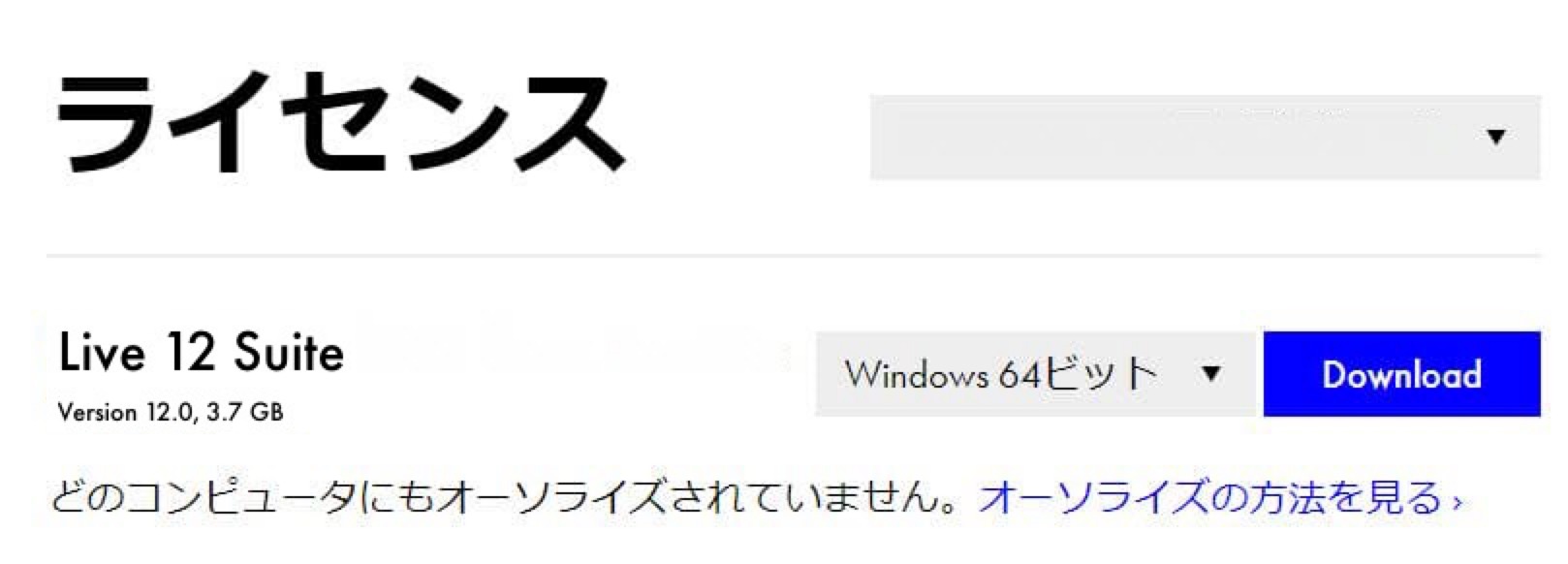
3: Ableton Liveのダウンロード
ではAbleton Liveをお使いのパソコンにダウンロードしていきます。
そのままライセンスのところに書かれている「Download」ボタンを押すだけで構いません。
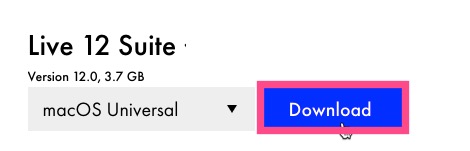
ただし、お使いのパソコンのOS(MacあるいはWindows)によってダウンロードファイルが異なりますので注意してください。
基本的にはお使いのパソコン環境に合わせたファイルが自動的に設定されるようになっていますが、もし表示されているものが違うOSの場合、「Download」と書かれたボタンの左側にある▼を押すと手動で選択できるようになっています。
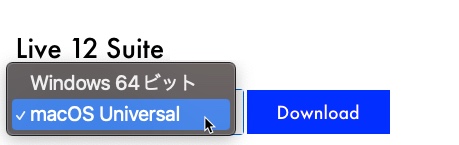
4: Ableton Liveのインストール
ダウンロードまで終わったね
じゃあインストールしていくよ!

やっとね…
では実際にインストールしていきましょう。
ただし、Mac版とWindows版では進め方が異なるので、ここでは分けて見ていきます。
目的の環境に合わせて下のタブを切り替えてご覧ください。
ではダウンロードしたファイルをダブルクリックします。
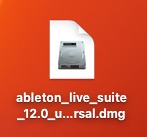

そうすると、下図のように「END USER LICENSE AGREEMENT」という画面が表示され、下にある「Agree」を選択します。
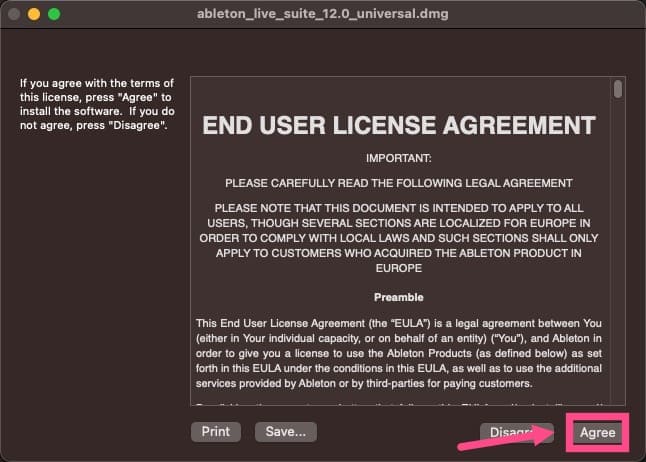

しばらく待つと、次のような画面が表示されます。
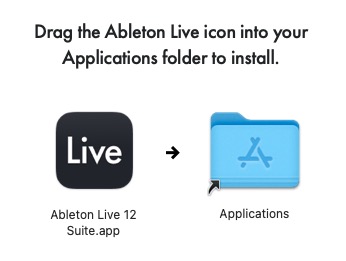
下図のように、「Live」と書かれたアイコンを「Applications」と書かれたフォルダにドラッグします。
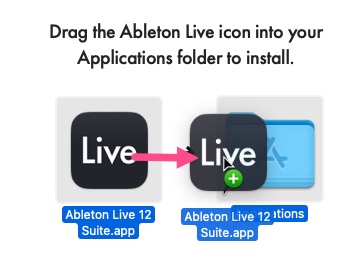

そうすると、自動的にインストールが開始します。終わるまで待っておきましょう。
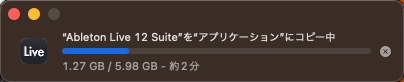
ダウンロードすると、zipファイル(鍵付きのフォルダ)になっています。
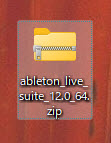
まずは画面上にマウスカーソルを持って行って、右クリック⇒「すべて展開」を選択します。
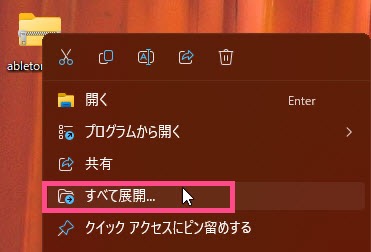

続いてどの場所にフォルダを展開するか聞かれます。
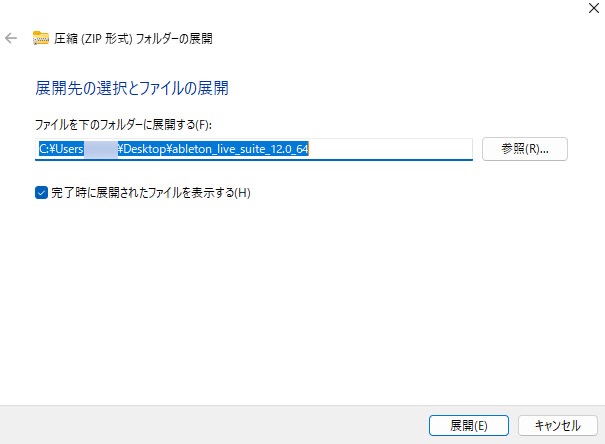
右側にある「参照」ボタンから自分のわかりやすいところに設定しておきましょう。
ここではデスクトップ画面を指定しています。

展開されたフォルダ内に「Ableton Live ~installer~」というファイルがあるのでこれをダブルクリックします。
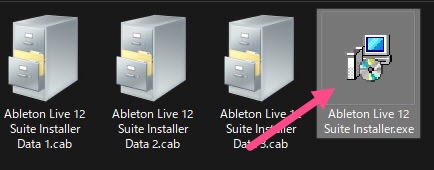

続いて画面下の「Install」を選択します。
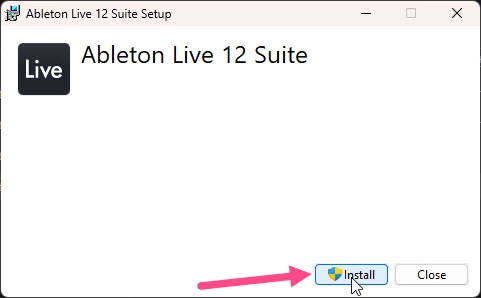

そうするとインストールが開始します。
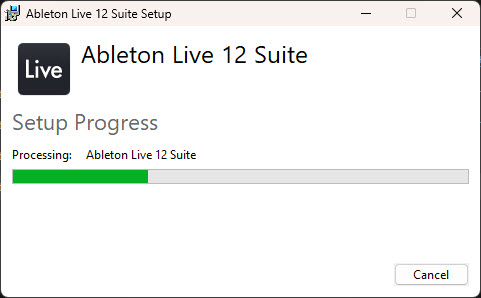

しばらく待つと「Welcome to ~ Setup Wizard」という画面が表示されるので、下にある「Next」を選択します。
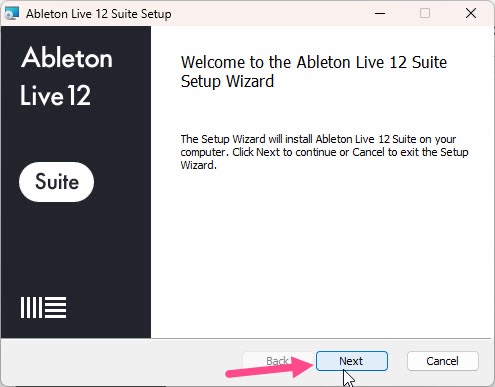

今度は「End-User Lisence Agreement」という画面が表示されます。
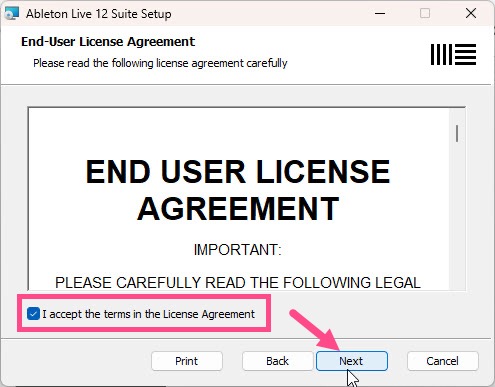
画面下にあるチェックマークを入れて「Next」を選択します。

続いてどのフォルダにインストールするか尋ねられます。
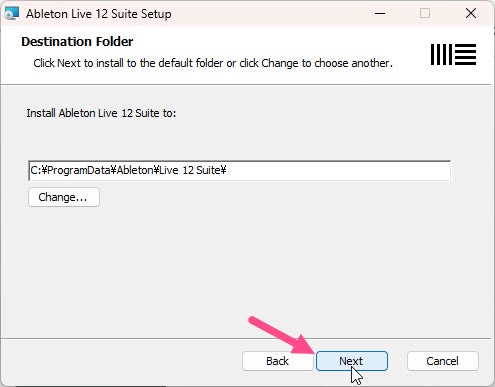
ここは既定の状態にしておき、「Next」を選択します。

インストール準備ができた旨を知らせる画面が出てくるので、下にある「Install」を選択します。
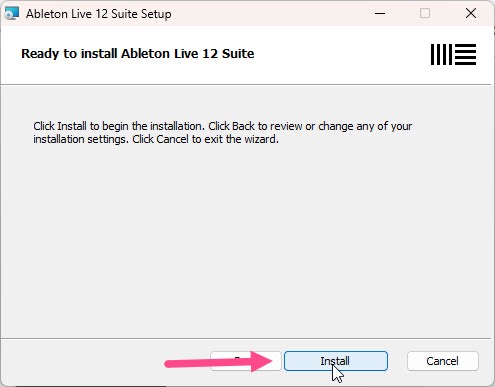

そうすると、インストールが開始されます。作業が終わるまで待っておきます。
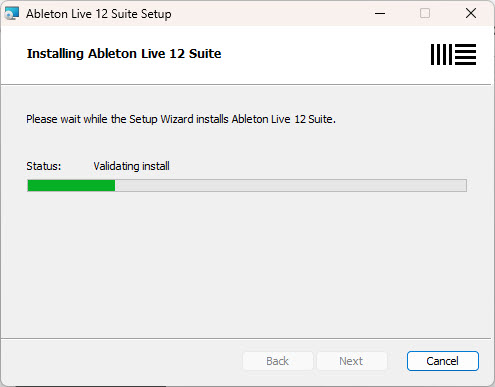

インストールが終わったら「Completed the Ableton~」という画面が出てきます。
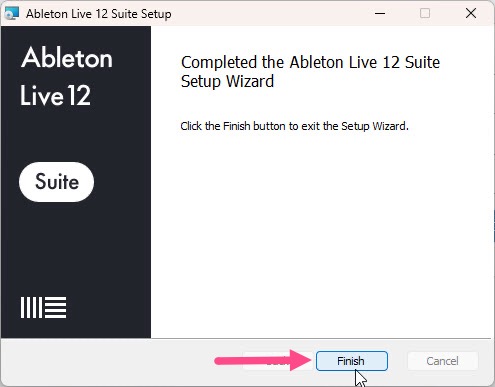
下の「Finish」を選択します。

無事にインストールできていれば、「Installation Successfully Completed」という画面が出てくるので、「Close」を押して終わりです。
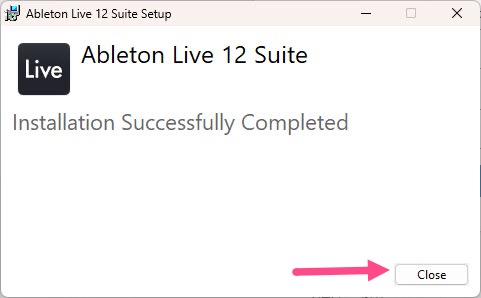
5: オーソライズ
最後はオーソライズして終わり!

おーそらいず?何それ
「オーソライズ」はざっくり言うと、購入したAbleton Liveが正規品だと認めてもらうことだよ
インストールしたAbleton Liveを起動してみましょう。
そうすると「ソフトウェアをオーソライズしてください。」という画面が表示されるので、中央の「ableton.comでオーソライズ」の部分をクリックします。
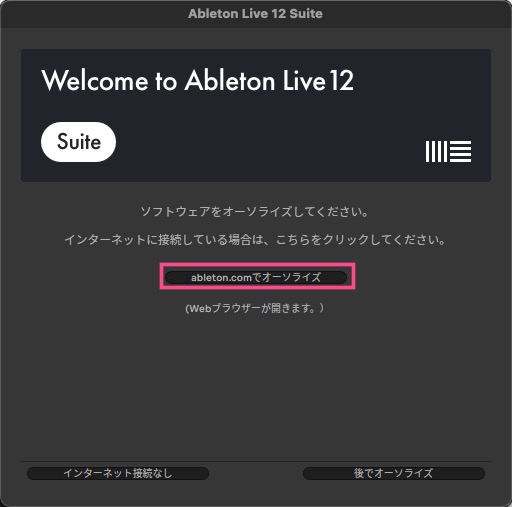

そうすると、ブラウザが立ち上がってAbletonのWebサイトへ自動的に遷移します。
下図のように「Ableton Live 〇〇(バージョン・モデル名)を開きますか?」という画面が表示されたら「Ableton Live 〇〇を開く」を選択します。
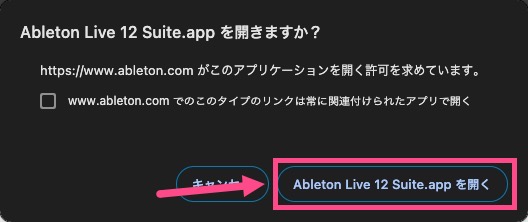

しばらく待つとオーソライズ完了します。オーソライズが無事に完了したら「Liveは正常に認証されました」と表示されます。
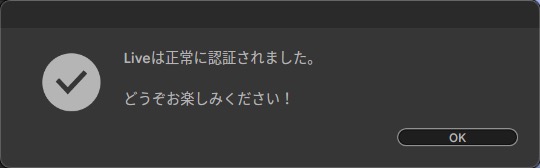

そして、自動的に「Core Library」というフォルダが作成されるので終わるまで待ちます。
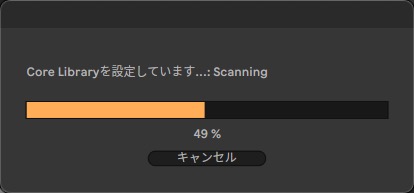

「Core Library」の作成が終わるとデモソングが聴けるようになります。
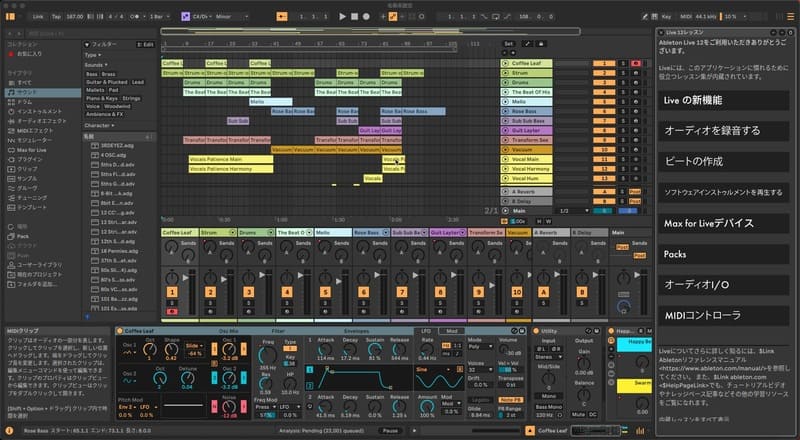
これでインストール作業は全部終わり
お疲れ様!

やっと終わったー🥹