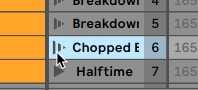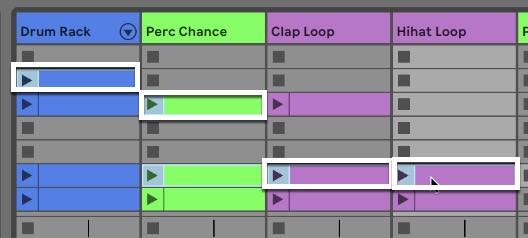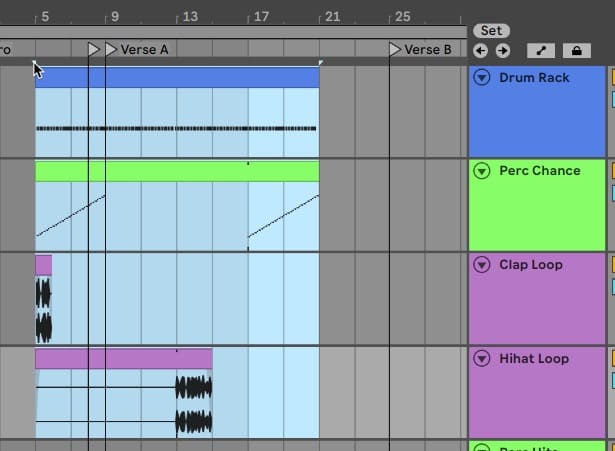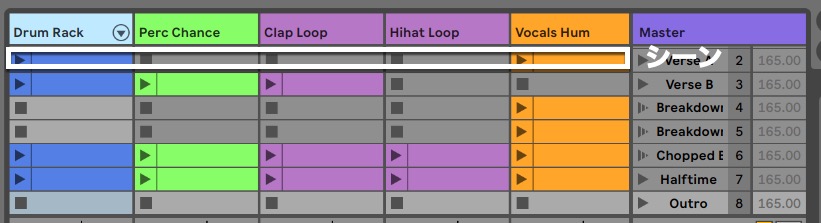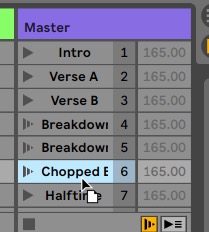セッションビューで作ったものをアレンジビューに変えることはできないの?
いろんな方法でクリップデータの移行が可能だよ
最初はセッションビューで作り始めたものの、より細かく作り込むためアレンジメントビューに変えたいということが起こりえます。
また逆に、最初はアレンジメントビューで作り始めたものの、途中でセッションビューで作り直したいということもあるはずです。
セッションビューとアレンジメントビューでは相互にデータの受け渡し(移行)が可能になっています。
ではその方法について見ていきます。
一般的にセッションビューからアレンジメントビューへ変更する流れが多いと思うので、ここではその流れで見ていきます
方法1.コピー&ペースト
異なるビュー間でクリップデータを移行する場合、一番オーソドックスなのが目的のクリップを「コピー&ペースト」して移行する方法です。
「コピー&ペースト」は右クリックして出てきた項目からでも可能ですが、下記のショートカットキーを使うのが便利です。
- Macの場合
- コピー:command + C
- ペースト:command + V
- Windowsの場合
- コピー:Ctrl + C
- ペースト:Ctrl+V
では実際に見ていきます。
まずは目的のクリップをクリックし、上記ショートカットキーでコピーします。
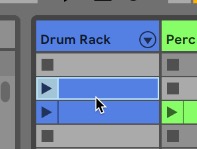

Tabキーを押すとビューが切り替わりますので、目的のトラックと場所にペーストします。
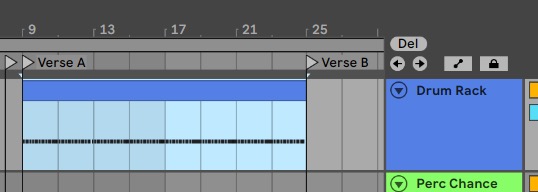
トラックカラーとクリップカラーが同じだと、どこにペーストすべきかわかりやすくなります
(参考:トラックカラーの変更)
方法2.ドラッグ&ドロップ
2つ目の方法としては、目的のクリップをドラッグして、そのまま別のビューへ貼り付けるという方法があります。
まずは目的のクリップをクリックし、左クリックを押したままマウスカーソルを少し動かします。そうすると下図のように、紙のようなマークが出てきます。
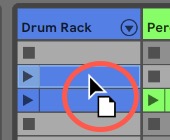

Tabキーでビューを切り替え、目的のトラックまでマウスカーソルを持っていき、左クリックを離します。そうすると貼り付けられます。
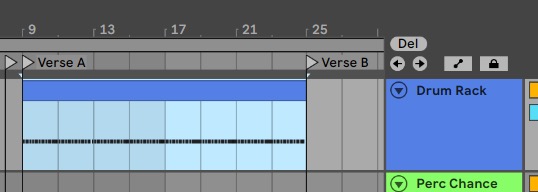
こちらも方法1で見たように、「command(Mac)」あるいは「Ctrl(WIndows)」でクリップの複数選択が可能です
方法3.録音 (セッションビュー→アレンジメントビューのみ)
3つ目の方法としては、録音してデータを移行させるというものがあります。
ただし、こちらはセッションビューからアレンジメントビューへの移行の場合のみとなります。
まずはトップにある「録音ボタン」を押します。
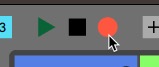

そしてアレンジメントビューへ移行したいクリップを再生します。
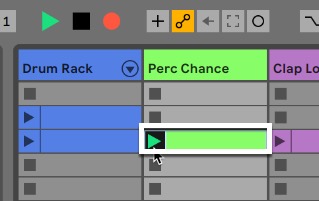

そうすると、再生されているクリップの内容がアレンジメントビューへリアルタイムでデータが入力されます。
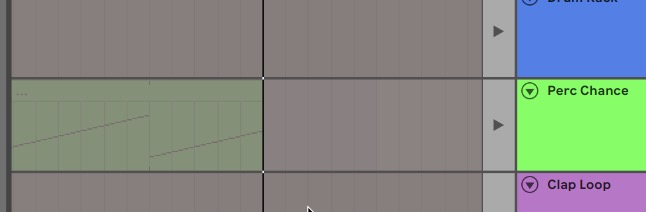
再生したトラックと同じトラックに必ず録音されるので安心です

最後に、アレンジメントビューの右上に表示されている「アレンジメントに戻る」ボタンを押すと、完全にデータがアレンジメントビューに反映されます。
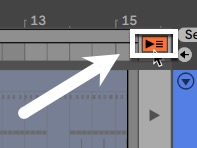
こちらも方法2で見たように、シーンごとにデータの移行が可能です。
シーンを丸ごと録音で移行させるには、シーンの再生ボタンを押します。