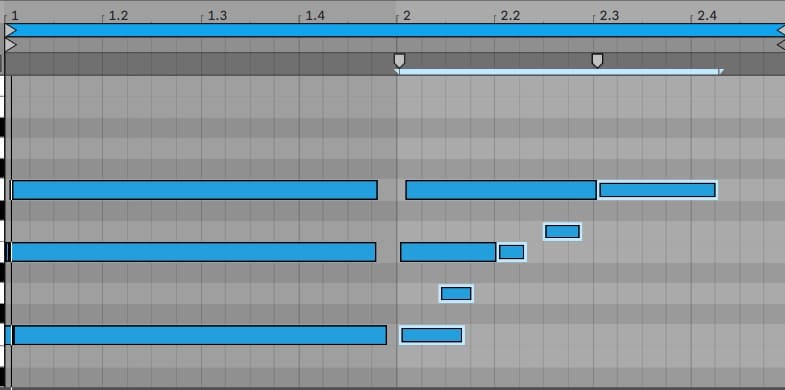レコーディングって難しいよね…
うまく録れる方法ってないかなー
じゃあレコーディングに便利な機能を教えてあげるよ!
リアルタイムでレコーディングすると、なかなかベストテイクで録れない場合があります。
Ableton Liveにはベストテイクで録るための、レコーディングに役立つ機能がいくつか用意されているので、それらについて見ていきます。
ここでの内容は基本的にMIDI・オーディオどちらのレコーディングにも対応していますが、アレンジメントビューかセッションビューいずれかでしかできないものになっています。
パンチ録音 (アレンジメントビューのみ)
長いフレーズを録音して一部分のみ失敗してしまった場合、再度一から録り直すのは面倒です。
Ableton Liveには一部分のみ録り直せる「パンチ録音」機能があります。
ではパンチ録音の流れを見ていきましょう。
まずは録り直したい区間(パンチ区間)を設定します。
小節番号の下に帯が表示されています。この帯の両端をドラッグして録り直したい部分を指定します。
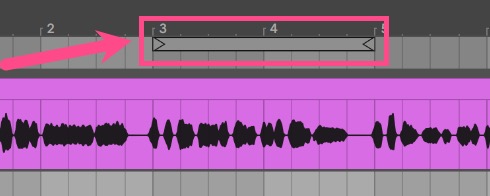

続いてトップにある、パンチ録音の出だし(パンチイン)と、パンチ録音の終わり(パンチアウト)を指定するボタンを押します。
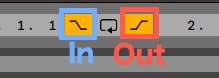
こうすることで、指定した区間の手前までは再生状態になって録音が無効状態になり、パンチ区間中のみ録音が有効になります。そしてパンチ区間が終了すると再び再生モードになり、録音が無効になります。


あとは通常通り録音ボタンを押して録音していきます。
そうすると、パンチ区間で指定した部分のみ録音が有効になり、クリップの内容が上書きされます。
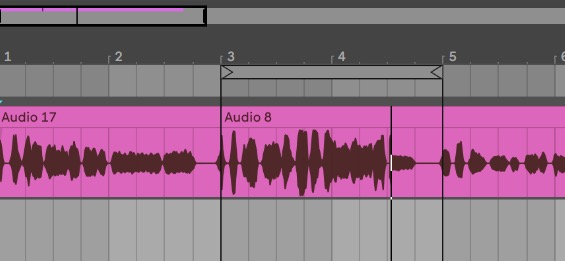
ループ録音 / コンピング (アレンジメントビューのみ)
同じところを何度も演奏してその中でベストテイクを探す「ループ録音」と、ループ録音した素材の中から良い部分だけを抜き取ってベストテイクに仕上げる「コンピング」という方法があります。
ではそれぞれ見ていきます。
ループ録音
ベストテイクを録ろうとその都度録音/再生するよりは、あらかじめ何度か同じフレーズを録音してその中からベストのものを探した方が楽です。
Ableton Liveでは、同じところを演奏しても上書きせずに録音してくれる「ループ録音」が可能です。
まずは何度も演奏したい区間(ループ区間)を設定するため、アレンジメントビュー上を下図のようにドラッグします。
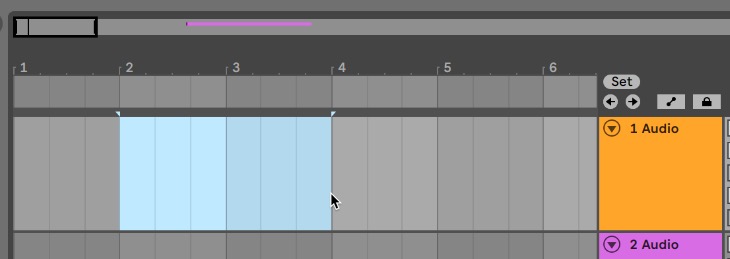

この水色の枠が出ている状態で、Macなら「command + L」、Windowsなら「Ctrl + L」を押します。
そうするとこの水色の枠に合わせて、小節番号の下に白い帯が表示されます。この帯の部分がループ区間として指定されます。
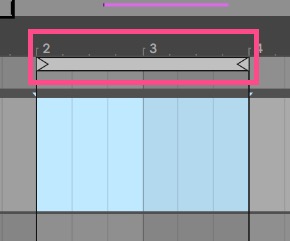

では通常通り録音します。停止ボタンを押すまでこの区間を何度も往復しますので、納得のいくまで何度も何度も録音します。
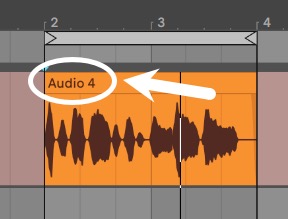
上図の白丸のように、クリップの上のところに何テイク目なのか確認できるようになっています

録音した内容をすべて見るには、トラック上で右クリックして「テイクレーンを表示」をクリックします。


そうすると、これまで録音したものすべてを見ることができます。
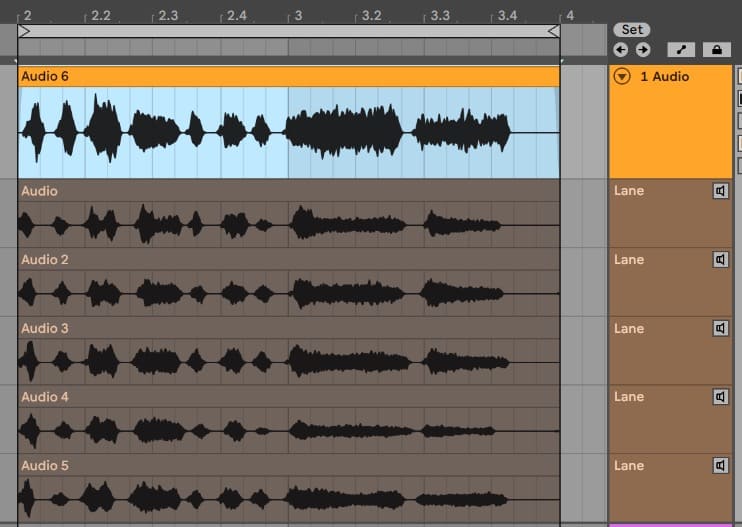

「Lane」と書かれた右端のスピーカーボタンを押すと視聴できます。
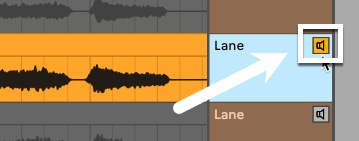
ベストテイクが見つかったら、そのトラックを一番上のトラックを削除して、ベストテイクのものが一番上に来るようにします。
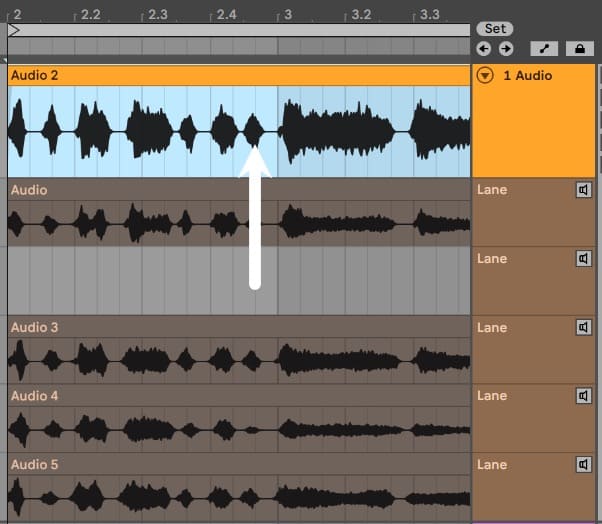
不要であれば、ベストテイク以外はすべて削除しても構いません
コンピング
ループ録音でいくつか録ってみたものの、どのテイクにも良し悪しがあり、なかなかベストテイクが見つからないこともあります。
そういった場合は、ループ録音した素材の良いところだけを”つぎはぎ”して、ベストテイクにする方法があります。
こういった方法を「コンピング」と言います。
ではコンピングの流れを見ていきます。
まずは一番上のレーンのクリップ(メインテイク)を削除し、テイクレーンのみにしておきます。


続いて、画面右上のドローツール(ペンのマーク)を選択します。
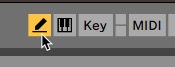

そして気に入った部分のみをこのドローツールでドラッグしていきます。そうすると、自動的にメインテイクへ切り取った部分が反映されます。
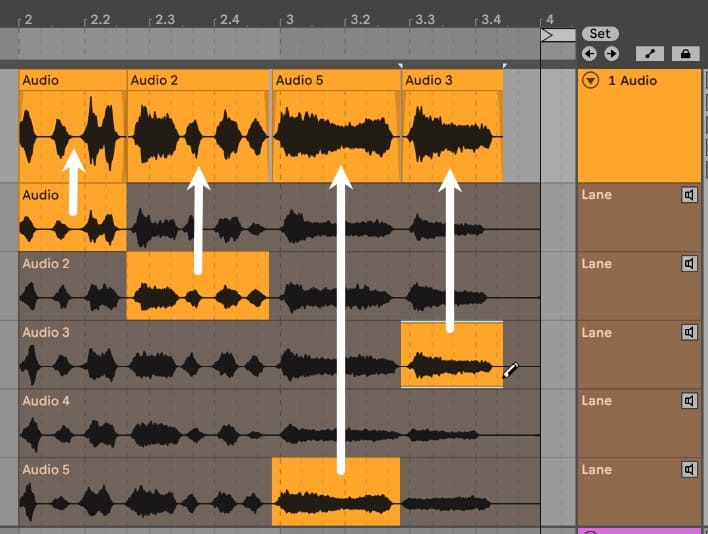
柔軟に切り取れるようにするため、グリッドはoffにするのがおすすめです
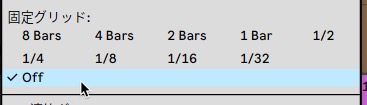

クリップが重なるところは自動的にクロスフェードされるようになっていますが、自分なりに調整することもできますので、クリップの重なり部分が不自然にならないように調整しておきましょう。
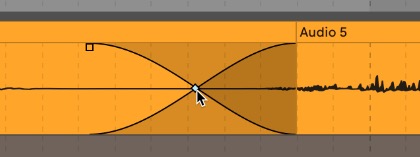

最後にバラバラになったクリップをまとめておきましょう。
すべてのクリップを囲むようにドラッグし、右クリックで「クリップを結合」を選択します。
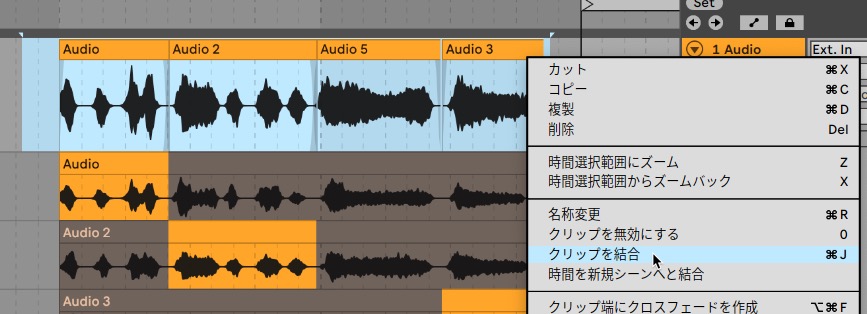

そうすると、1つのオーディオクリップになります。
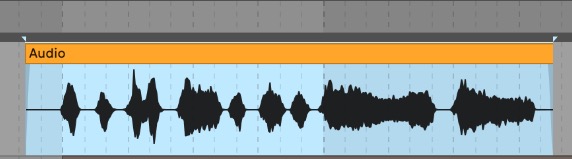
オーバーダブ録音
オーバーダブ(オーバーダビング)録音というのは、最初に録音したものを下敷きに上書き録音していくことです。
上書き録音しても最初に録音したものは消されず残ったままになります。
ドラムやコードをMIDIレコーディングするような場合は、1度に入力するよりオーバーダブ録音で分けて録音した方が楽です。
では、オーバーダブ録音の方法を見ていきます。
セッションビューとアレンジメントビューでは少し方法が異なりますので分けて見ていきます。
ただし、オーディオトラックではオートメーションしかオーバーダブ録音ができないので、ここではMIDIトラック(ドラム)の場合で見ていきます
セッションビューの場合
まずは通常通り、画面上の録音ボタン⚫︎から録音していきます。どのキットからでも構いませんが、ここではキックから録音します。
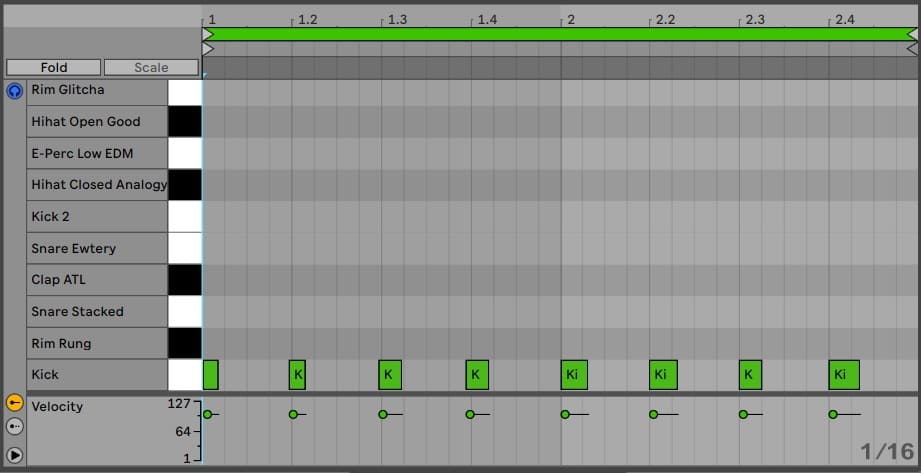

このキックを残したまま上書き録音するには、トップの「セッション録音ボタン」を押します。
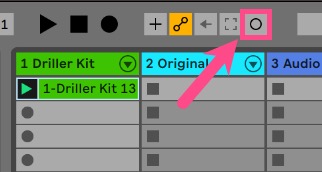

そうすると再び録音モードになって、元のキックの音声を聴きながら今度はスネアを打ち込みます。
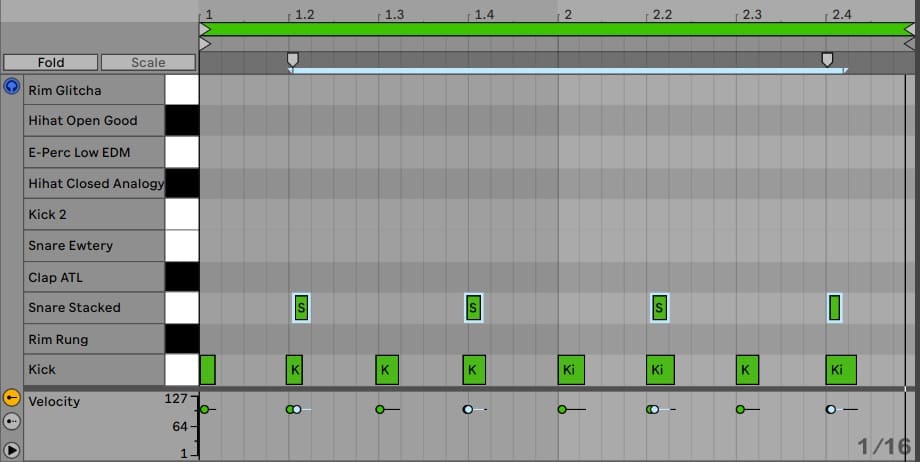

「セッション録音ボタン」が有効になっている間はずっとループ再生されますので、タイミングを見計らって今度はハイハットを入力します。
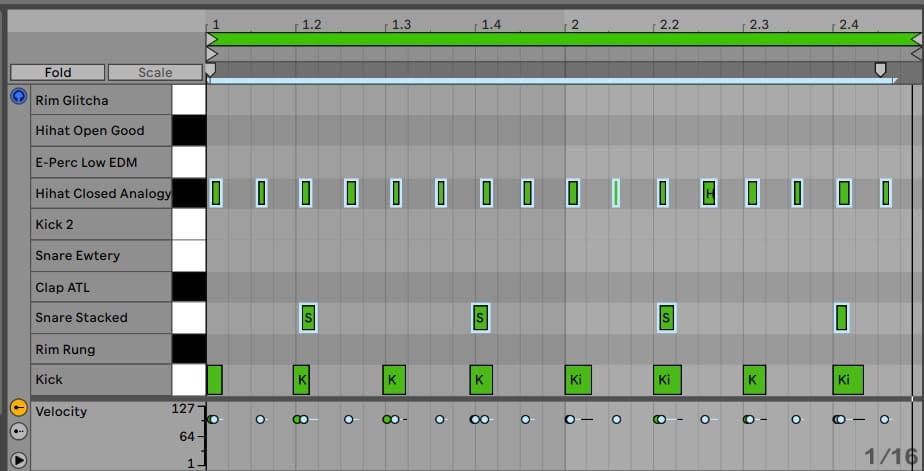

すべて打ち込み終わったら停止ボタンを押します。
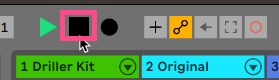
アレンジメントビューの場合
まずは通常通り、画面上の録音ボタン⚫︎から録音していきます。どのキットからでも構いませんが、ここではキックから録音します。
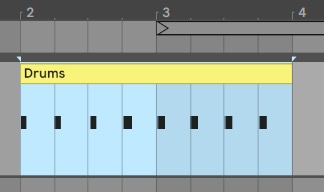

このキックを残したまま上書き録音するには、画面上の「MIDIアレンジメントオーバーダブ」ボタンを押します。
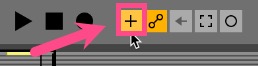

そして再度録音ボタンを押して、元のキックの音声を聴きながら今度はスネアを打ち込みます。
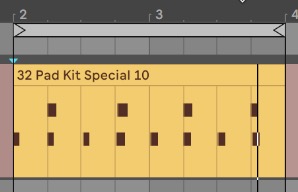
続けて他のキットも打ち込めるように、「ループスイッチ」をオンにしておくことをおすすめします
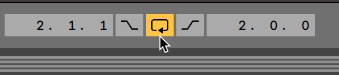

すべて打ち込み終わったら停止ボタンを押します。
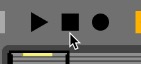
オーバーダブ録音の注意点
オーバーダブ録音した後、さらにもう少しキックやスネアを増やしたいという場合は、同じようにオーバーダブ録音で手数を増やしていくことができます。
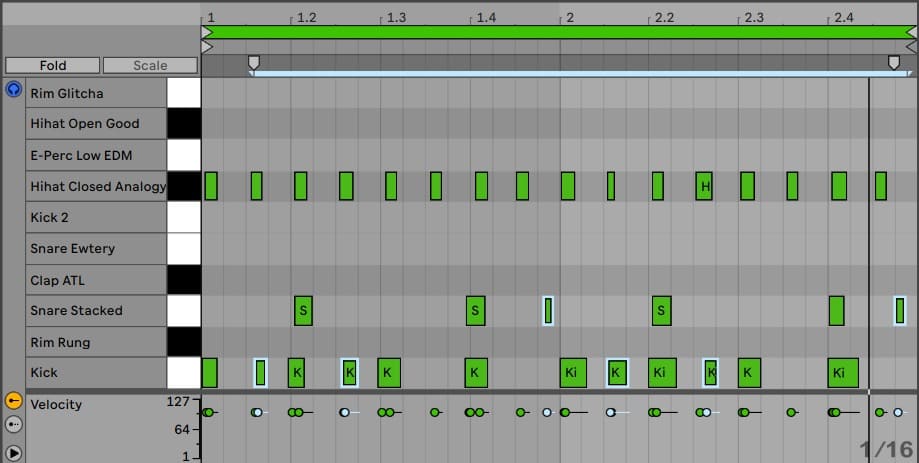
ただし、すでに入力されている音に重なるように音を入れると上書きされて消えてしまうので注意が必要です。
例えば下図のようにドミソの和音に重なるように音を動かしてみた場合、元のドミソが上書きされ、ところどころ音がなくなってしまっています。