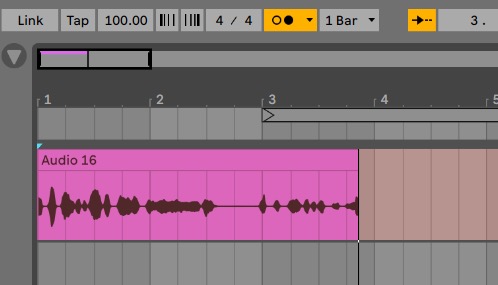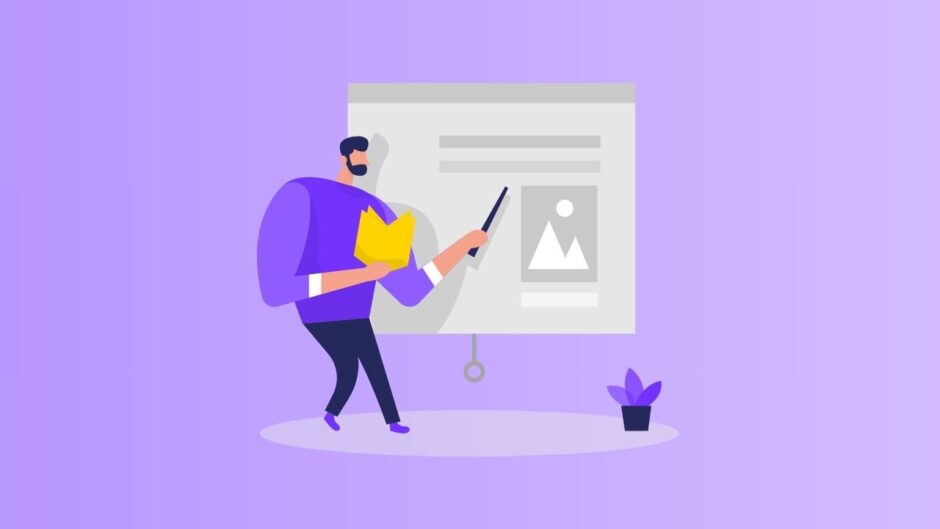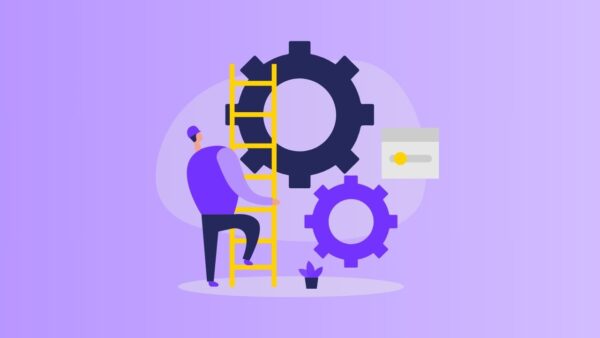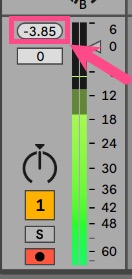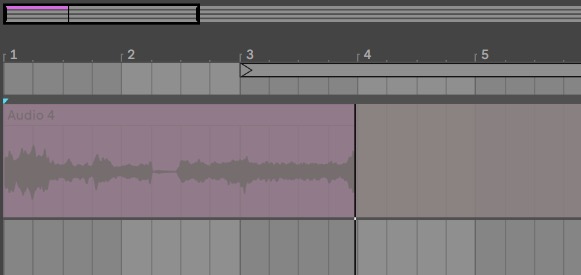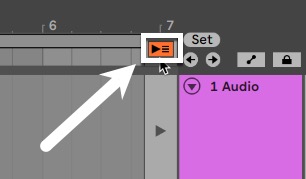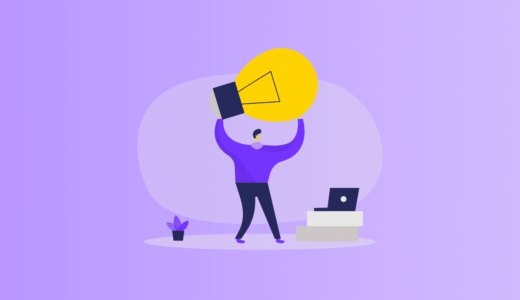前にボーカル録音してみたいって言ってたよね
じゃあやってみる?

えー、やったー^^
Ableton Liveではマイクを使ってボーカルを録音したり、実際の楽器演奏を録音することが可能です。
ここではこういったオーディオ録音の方法について見ていきます。
オーディオ録音の準備
オーディオ録音を行うにあたって準備をしましょう。
オーディオインターフェース側の準備
オーディオ録音するには「オーディオインターフェース」の利用が必須と言っても過言ではありません。
ですので、まずはオーディオインターフェースを接続しましょう。
接続方法については下記をご覧ください。

マイクを使って録音する場合は、オーディオインターフェースにマイクを接続します。

録音は、オーディオインターフェース内蔵のUSBマイクでも可能です
Ableton Live側での準備
マイクの準備が整ったら、今度はAbleton Live側で録音準備します。
Audioトラックの入力チャンネル(下図の赤枠)と、オーディオインターフェースのINPUT番号(マイク端子)が同じものが録音予定のトラックになります。
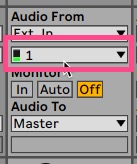
自動的に設定されていなければ、手動でここの数字をオーディオインターフェースのINPUT番号に合わせてください
数字が複数(「1/2」や「3/4」など)になっているものはステレオ録音で、通常はモノラルで録音しますので、「1」や「2」など単体の数字のものを選んでください。
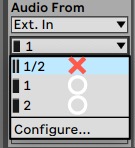

そして、「Monitor」のところを「Auto」にし、最後に「録音アーム(準備)ボタン」を押します。
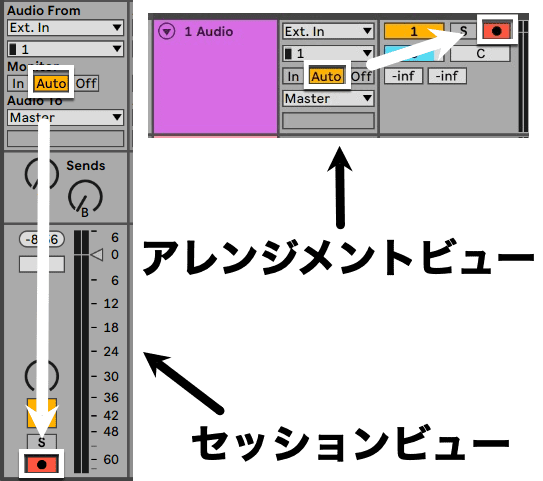
マイクが正しく接続されていれば、フェーダーのところのインプットレベル(入力音量・緑のライン)が動きます。
実際にオーディオ録音してみる
では実際に録音してみましょう。
セッションビューの場合とアレンジメントビューの場合で分けて見ていきます。
セッションビューの場合
繰り返しを前提とするようなフレーズ(ループ素材)をオーディオ録音で作成する場合は、セッションビューで録音することをおすすめします。
セッションビューで録音するには、スロットの先頭にある⚫︎を押します。
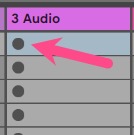
伴奏がなければメトロノームもオンにしておきましょう
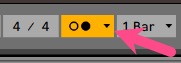

そうすると録音が開始され、録音内容がクリップビューにリアルタイムで表示されます。


最後に、ループ素材として使うには目的の小節数になるようにきれいに長さを調整しておきましょう。
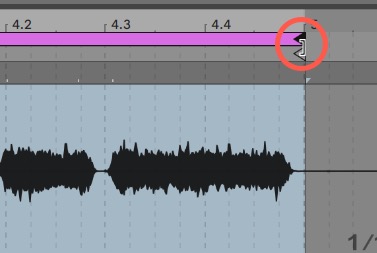
きれいな長さになっていないと、2ターン目以降小節からずれてしまうことがあります
アレンジメントビューの場合
ボーカル録音など、ループ素材として使わない長めのフレーズを作成する場合はアレンジメントビューで録音することをおすすめします。
アレンジメントビューで録音するには、トップにある録音ボタン⚫︎を押します。
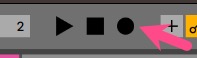
伴奏がなければメトロノームもオンにしておきましょう
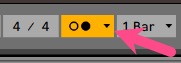

そうすると録音が開始されます。