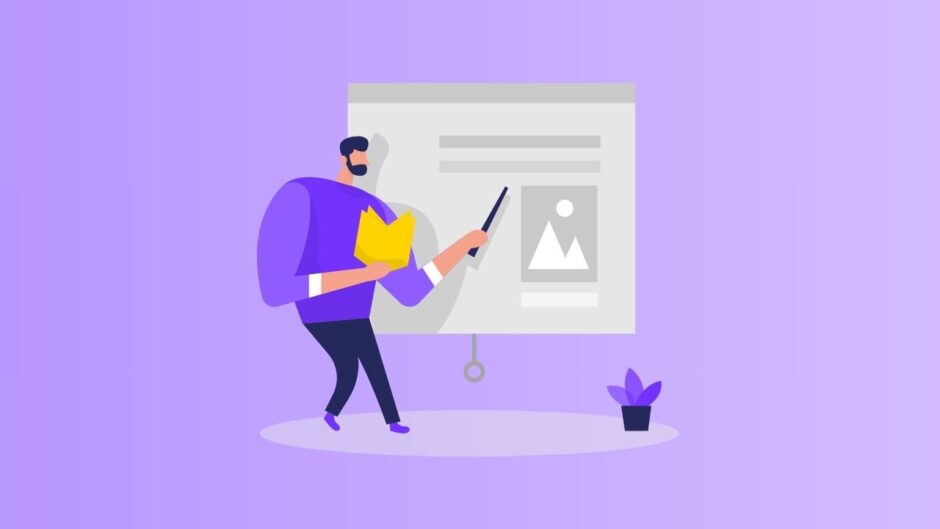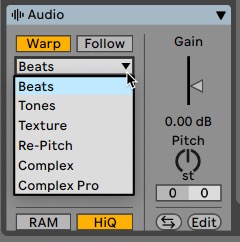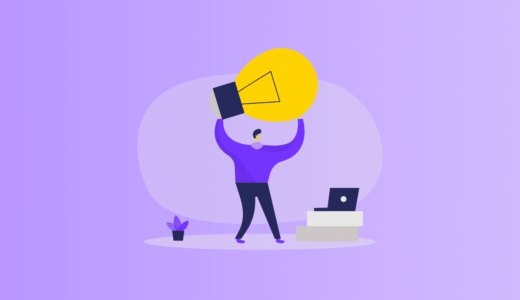ボーカルのタイミングがところどころずれちゃったんだよねー
もう一回撮り直ししないとだめ?
Ableton Liveには「Warp (ワープ)」機能があるからオーディオでもタイミング補正できるよ!
せっかくオーディオレコーディングしたものの、ところどころタイミングがずれてしまうことはよくあります。
Ableton Liveには「Warp」という機能があり、これによりオーディオであってもクオンタイズ(タイミング補正)ができるようになっています。
では、Warpを使ったオーディオクオンタイズの方法について見ていきます。
Warp機能とは

で、「Warp」って何?
「Warp」というは、自動的にオーディオ素材のタイムストレッチが行われる機能です。
例えば下図のように、Warp機能が有効になっているとテンポ「100」の場合でも、テンポ「150」の場合でも同じ8小節の長さになっています。

つまり、Ableton Liveで設定されたテンポに合わせてタイムストレッチが行われています。
ただ単にタイムストレッチするだけでなく、ピッチの変化(高くなったり低くなったり)や音声劣化も極力防いでくれます
一方、Warp機能が有効になっていないと、ループ素材の元々の長さ(演奏時間)が維持されるため、下図のようにテンポが変わると小節数も変わってしまいます。
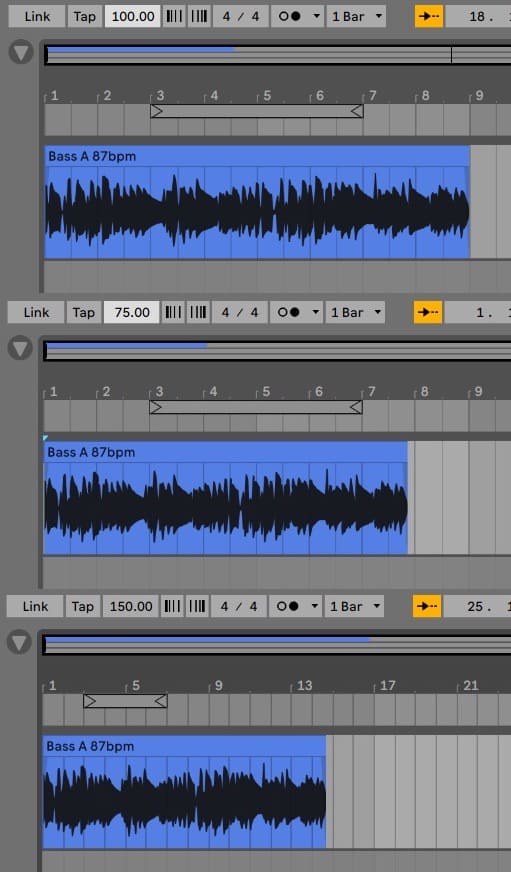
Warp機能にはこういったオーディオ波形の伸縮が柔軟にできるため、オーディオのタイミング補正(クオンタイズ)もできるようになっています。
Warp機能はデフォルトで有効になっているので、特に設定は必要ありません
Warpを使ったクオンタイズ
では実際にオーディオ素材をクオンタイズしていきましょう。
レコーディングしてみると、下図のようにジャストタイミングからハシっていたり、モタっている場合があります。
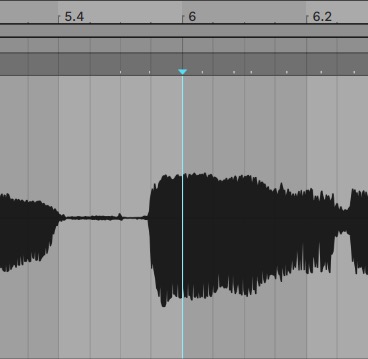
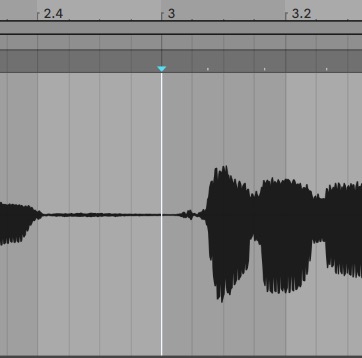
※モタっているところ
ですので、クオンタイズをかけてジャストタイミングにしてみます。
まずはクオンタイズをかけたいオーディオクリップを選択して、オーディオ波形を表示しておきます。
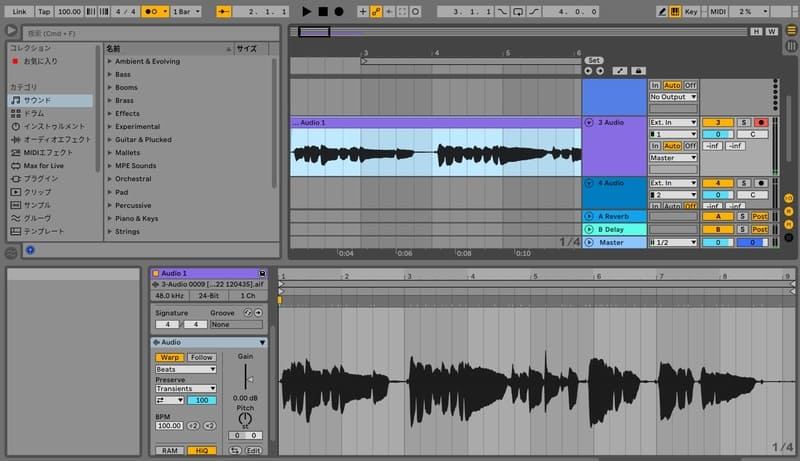

そして画面下のClipビュー(波形)上で右クリックをし、「クオンタイズ」をクリックします。
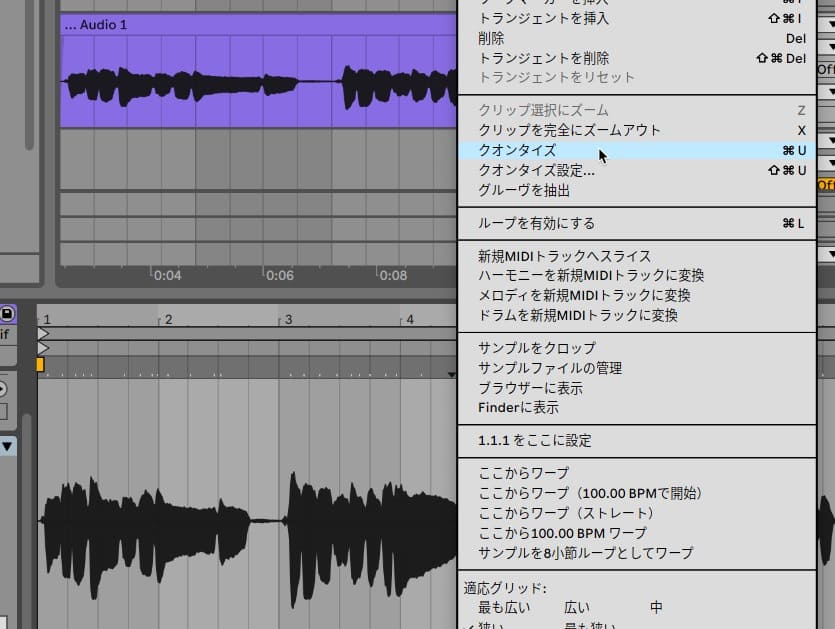

そうすると、自動的にクオンタイズされます。
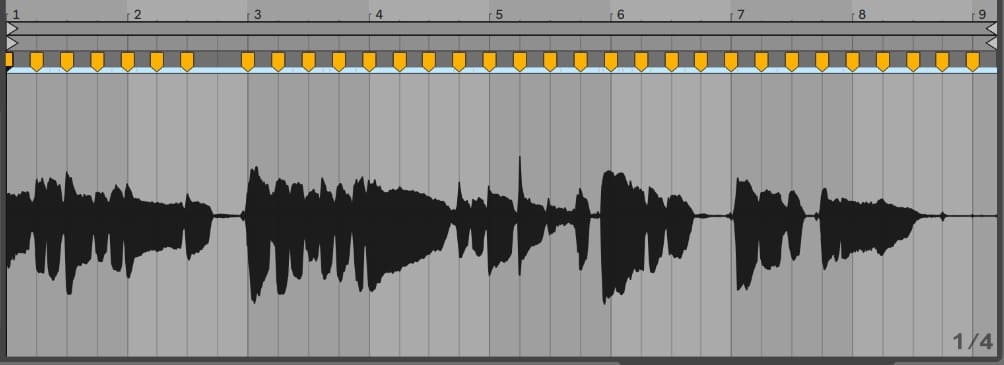
クオンタイズ後の微調整
クオンタイズはあくまでソフトがタイミングを判断しますので、下図のようにまだタイミングがずれている、あるいはクオンタイズをしたために逆にずれてしまうということが起こりえます。
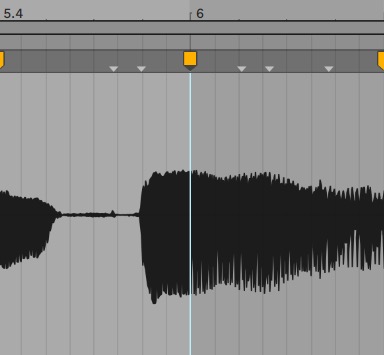
こういった場合は後から手動でタイミングを補正する必要があります。
クオンタイズをかけると、クオンタイズの基となる「ワープマーカー」という目印が自動的に付けられます。
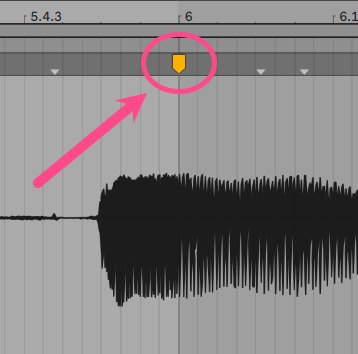
このワープマーカーの位置が基準になってクオンタイズされます
ワープマーカーは自分で作ることができますので、タイミングを変えたいところにワープマーカーを挿入します。
まずは再生ヘッドをタイミングを変えたいところに合わせて、グレーの帯のところをダブルクリックします。
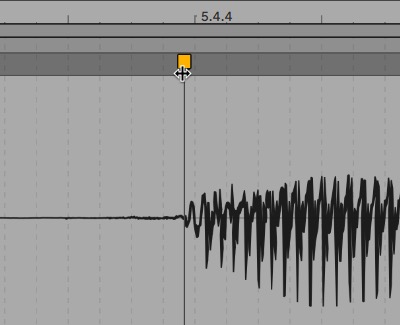
そうすると、上図のようにワープマーカーが挿入されます。
できるだけタイミングを合わせるためにも、横軸を拡大し、グリッドをoffにしておきましょう
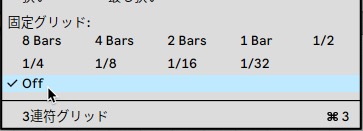

次に、手動で挿入したワープマーカーをジャストタイミングに合わせれば良いのですが、ワープマーカーが付いているところは固定されて波形が動かないようになっています。
そのため、関係のない(正確なタイミングからずれた)ワープマーカーはダブルクリックで消しておくようにしましょう。


そして手動で挿入したワープマーカーを動かしてジャストタイミングへドラッグして移動させます。
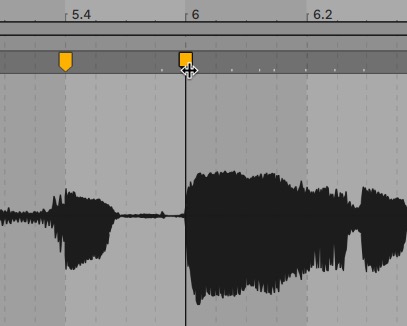
クオンタイズ設定
MIDIのクオンタイズと同様、クオンタイズのかけ方が調整できるようになっています。
Clipビュー(波形)上で右クリックし、「クオンタイズ設定」を押します。
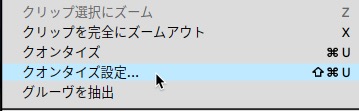

そうすると次のような画面が出てきます。
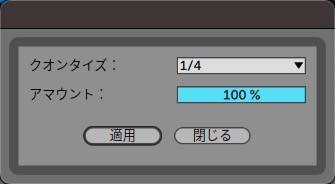
ではそれぞれ見ていきます。
「クオンタイズ」
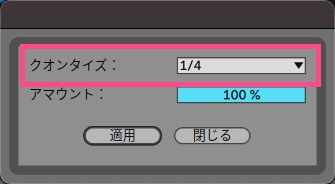
「クオンタイズ」では、どのタイミングを基準としてクオンタイズするか指定できます。
「1/4」であれば、4分音符のタイミングに合うように補正されます。ワープマーカーも4分音符のタイミングで挿入されます。
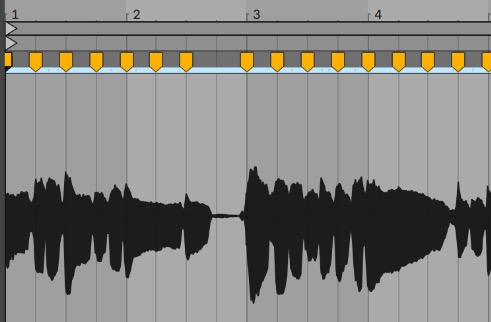
「1/16」であれば、16分音符のタイミングに合うように補正されます。ワープマーカーも16分音符のタイミングで挿入されます。
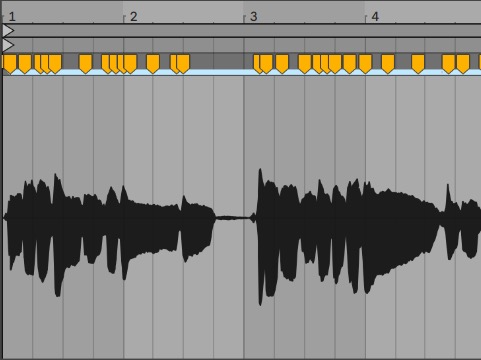
数値を低くすると、あまり大きなタイミング変化はありません
「アマウント」
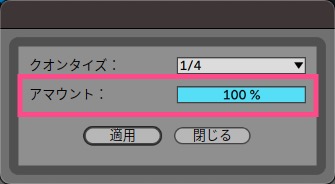
アマウントでは、クオンタイズのかかり具合を調節することができます。
数値が高ければ高いほど、ワープマーカーがグリッド線に強く引き寄せられます。
あまりジャストタイミングに合いすぎると機械っぽさがどうしても出てしまいますので、こちらでかかり具合を調節しておくのがおすすめです。
若干ズレ感があった方が人間味があって自然に聴こえます