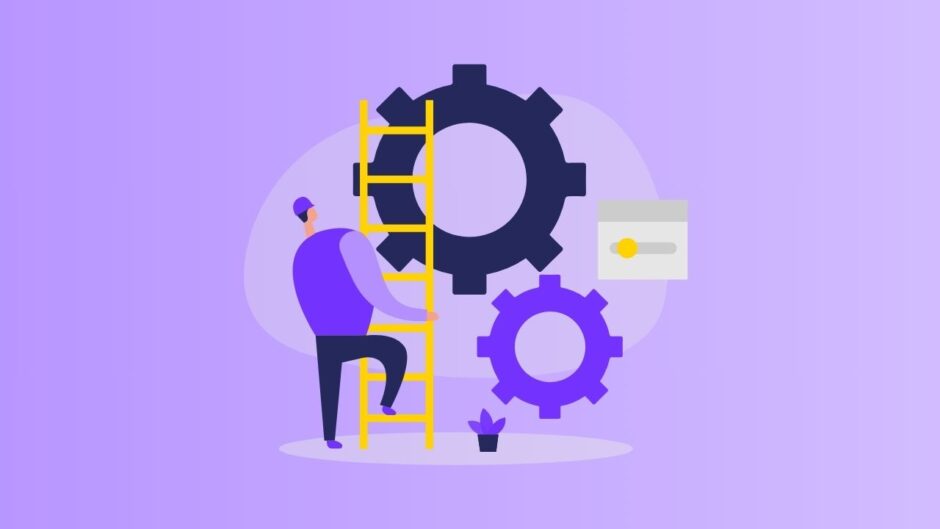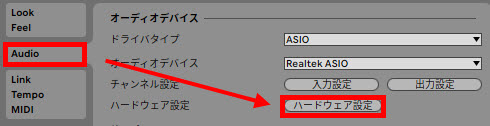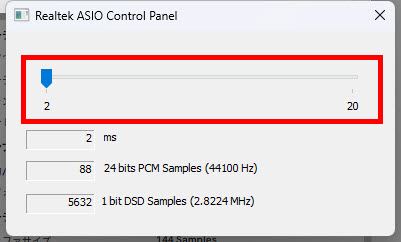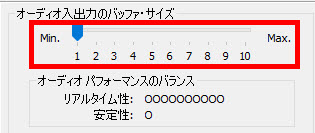いつかはボーカル録音したいんだけどさー
どうしたらいい?
まずはオーディオインターフェースを買おう!
それからオーディオインターフェースの設定をしておこう!
Ableton Liveに限らず、DAWでレコーディングするには「オーディオインターフェース」か、オーディオインターフェース内蔵のUSBマイクが必須です。
ここではオーディオインターフェースの接続方法について見ていきます。
今すぐにレコーディングする予定がないならオーディオインターフェースは必須ではありません
「オーディオインターフェース」とは

いや、そもそもオーディオインターフェースってなによ?
パソコン付属のマイク端子からAbleton Liveに録音しようとすると、入ってきた音(録音した音)をAbleton Live内で処理するのに時間がかかるため、タイムラグが起こる場合があります。
そうなると伴奏を聴きながらボーカルや楽器演奏を録音しても、ズレて録音されて後々編集が大変になります。
そういった入力と出力のタイムラグを極力小さくしてくれるのが「オーディオインターフェース」という機械です。

オーディオインターフェースは各社から販売されています
Windowsをお使いの方は「ASIO対応」となっているものを買いましょう
オーディオインターフェースの設定手順
では実際にオーディオインターフェースの設定の流れを見ていきます。
基本的には下記の手順になりますが、念のためにお使いのオーディオインターフェースの説明書をご覧ください
1:ドライバをインストールする(必要ない場合もあり)
まずはオーディオインターフェースのドライバをパソコンにインストールします。
ドライバというのは、そのオーディオインターフェースをパソコンに認識させるソフトと思っておいてください。
ドライバは基本的にそのオーディオインターフェースのWebサイトをみると配布されています。
「オーディオインターフェース名(機種名・品番) ドライバ」で検索すると大体出てきます
ただし、オーディオインターフェースによってはパソコンにUSB接続しただけで自動的にドライバがインストールされるものもあるので、お使いのオーディオインターフェースの説明書で確認してください。
2:オーディオインターフェースをUSBで接続する
ドライバがインストールできたら、パソコンとオーディオインターフェースをUSB接続します。
パソコンからUSB給電されるので、つなぐとオーディオインターフェースの電源も付くはずです。

別途電源スイッチが付いている場合はスイッチをオンにしてみてください。
電源が点かない場合はドライバがうまくインストールされていないかもしれません。
再インストールしたり、パソコンの再起動をしてみてください。
3:Ableton Liveにオーディオインターフェースを認識させる
パソコンにつないだだけではAbleton Liveで使えません。
環境設定画面でお使いのオーディオインターフェースを使えるようにします。
環境設定画面に進み「Audio」タブを選択し、「オーディオ入力デバイス」を先ほど接続したオーディオインターフェースにします。
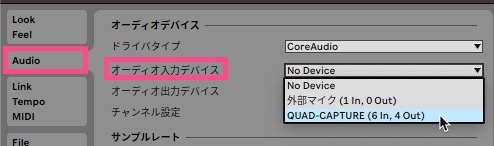
こうすることで、オーディオインターフェースのマイク端子から録音が可能になります。
あわせて、「オーディオ出力デバイス」もお使いのオーディオインターフェースにしておきましょう
録音に最適な環境設定をしよう
ここでは録音に関して、最適な環境設定についてみていきます。
レーテンシー
まずは「レーテンシー」の設定をしましょう。
先ほども言いましたように、録音してからAbleton Liveの画面に反映されるまでタイムラグがあります。
そのタイムラグを「レーテンシー」と言います。
オーディオインターフェースを使うことでこのレーテンシーを小さくできますが、何も設定していないと大きいままになっているかもしれません。
同じく「Audio」タブ内にある、「バッファサイズ」の数値を下げることでこのレーテンシー(タイムラグ)も低くすることができます。
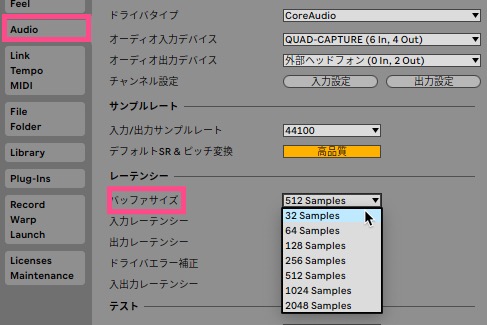
どれだけタイムラグがあるのか、「入力出力レーテンシー」の数値で確認することができます。
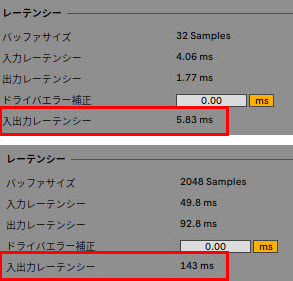
上図の場合、バッファサイズが32Samplesの場合だと「5.83ms(ミリセカンド:0.00583秒)」ですが、2048Samplesの場合だと「143ms(ミリセカンド:0.143秒)」になります。
「5.83ms」だと限りなく0に近いので、ほとんど鍵盤を押さえたと同時に音が出てきます。
ただし、バッファサイズの数値が低いほどパソコンに負荷がかかりますので、ソフトが落ちるといったことが起こりえます。ですので、パソコンスペックの状況を見ながら数値を調整しましょう。
サンプルレート
今度はどれだけ原音にナチュラルに録音するかの設定を見ておきます。
まずは「サンプルレート」です。同じく環境設定画面の「Audio」タブ内にあリます。
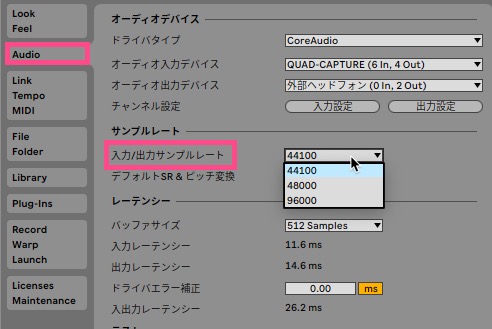
サンプルレートというのは、1秒間に何回音をサンプリング(録音)するかを示すものです。
数値が高いほど高音質になります。ただし、その分データ量は大きくなります。
音楽CDでは「44100(回)」になっていて、それを超える数値がいわゆる“ハイレゾ”と言われるものです
ビットデプス
続いて、「Record Warp Launch」タブ内の「ビットデプス」の調節をしておきましょう。
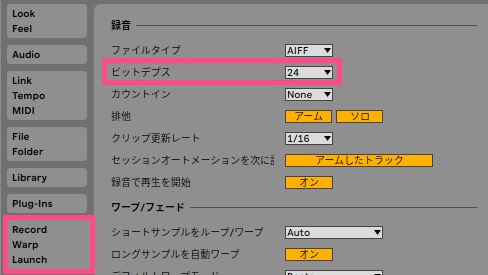
「ビットデプス」というのは録音できる音量の幅で、数値が大きければ大きいほど、小さい音から大きな音まで録音できます。
基本的には「16(bit)」か、「24(bit)」に設定されることが多いです。
CD音質ならサンプルレート「44100」、ビットデプス「16」になります。
最近ではサンプルレート「48000」、ビットデプス「24」の組み合わせも少なくありません。