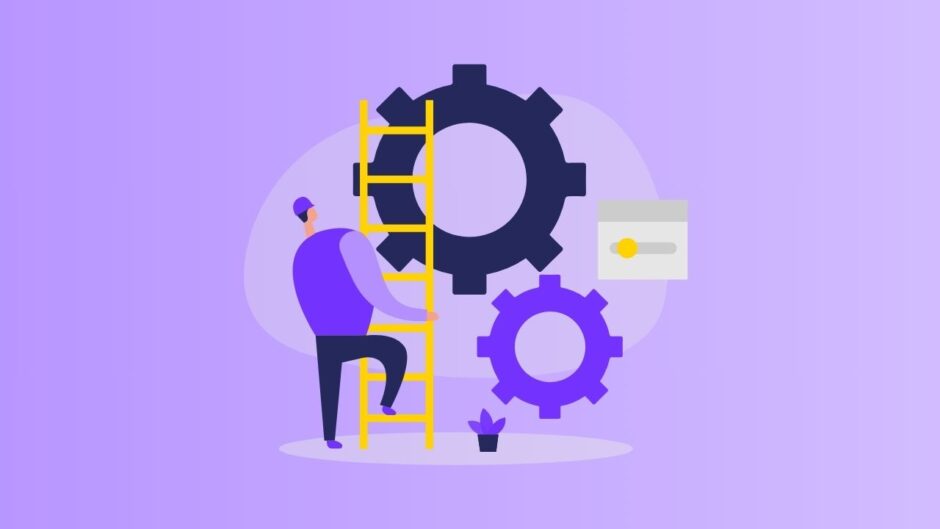Liveセット作りましたー
やっと作曲ね!
ごめん、その前に「オーディオデバイス」の設定をしておこう!

おーでぃおでばいす?全然意味わかんない
Ableton Liveに限らず、DAWでちゃんと音を鳴らすためには「オーディオデバイス」の設定が必須です。
これがうまくできていないと「音が出ない」「再生中にノイズが入る」「再生の途中で音が止まる」「再生中にドロップアウトする(ソフトが落ちる)」「音が遅れて聴こえる」と言った再生トラブルが起こる場合があります。
ここではオーディオデバイスの設定方法について見ていきます。
今のところ特にトラブルがない場合でも、オーディオデバイス設定を確認するようにしてください
オーディオデバイスを設定するには?
オーディオデバイスの設定は環境設定画面から行います。
Macでは「Live」メニューから「設定」へ、Windowsでは「オプション」メニューから「環境設定」を選択します。
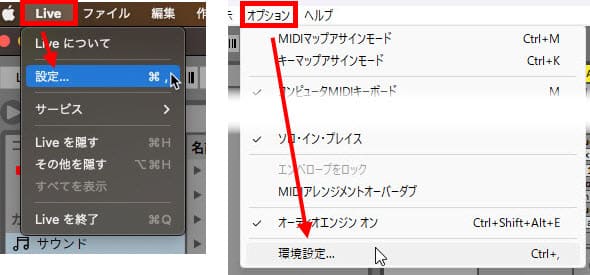

そして、その中にある「Audio」タブをクリックします。
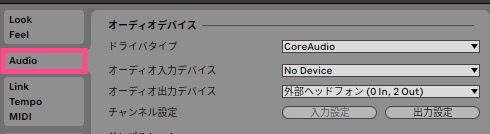
そこにある「オーディオデバイス」欄で設定をしていきます。
ドライバタイプの設定
ではオーディオデバイスの設定として、「オーディオドライバ」の設定をします。

オーディオがいっぱい出てきてわかんない…
オーディオドライバって何?
オーディオドライバは簡単にいうと、「パソコンの音をスピーカーなどへ送るソフト」のことです。
パソコンの音がパソコンのスピーカーやイヤホンジャック、オーディオインターフェースなどから聴こえるのはこのオーディオドライバのおかげです。
Ableton Liveの音もスピーカーなどにちゃんと届けないといけないので、適切なオーディオドライバの設定が必要ってわけ
Macの場合と、Windowsの場合とでは異なるのでタブを切り替えて設定方法をご覧ください。
Macには「CoreAudio」という高性能なオーディオドライバが搭載されているので、それを使います。
「オーディオデバイス」内の「ドライバタイプ」を「CoreAudio」に設定します。
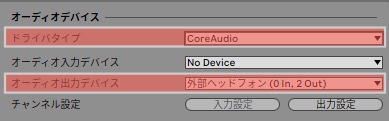
そしてAbleton Liveの音でどこで聴くかを「オーディオ出力デバイス」で設定します。
イヤホン端子から音を出す場合は上図のように「外部ヘッドホン」にします。
オーディオインターフェースを使っている場合はその機種名にします。
Windowsには標準で「MME」や「DirectX」といったドライバーが搭載されているので、Ableton Liveでもそれらをオーディオドライバとして設定できるようになっています。
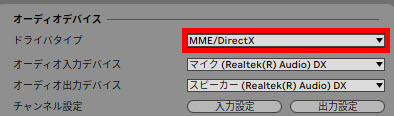
しかし、これらのオーディオドライバはDTM業界では推奨されておらず、別の「ASIO(アジオ)」というオーディオドライバが推奨されています。
ですので「ドライバタイプ」を「ASIO」にしましょう。
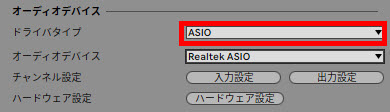
一応、重要なセッティングとしてはこれで終わりかな

やったー
これで作曲できる!