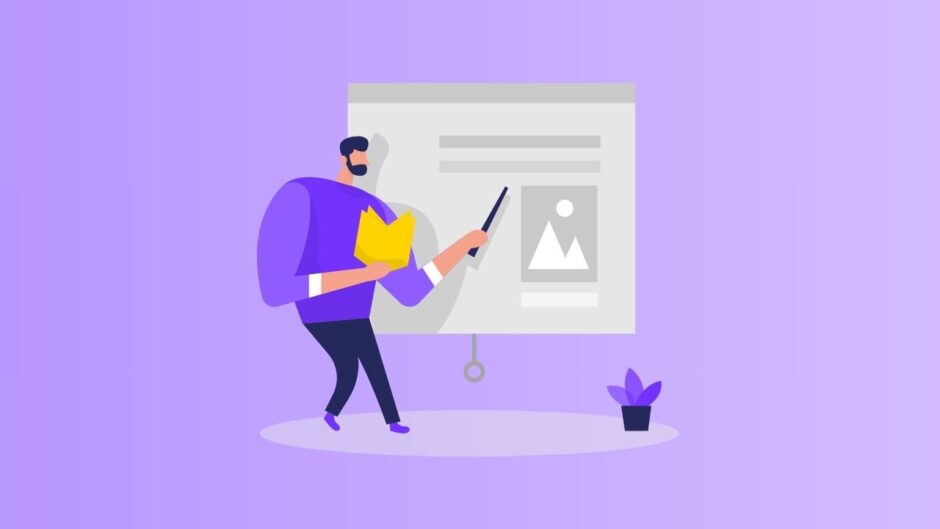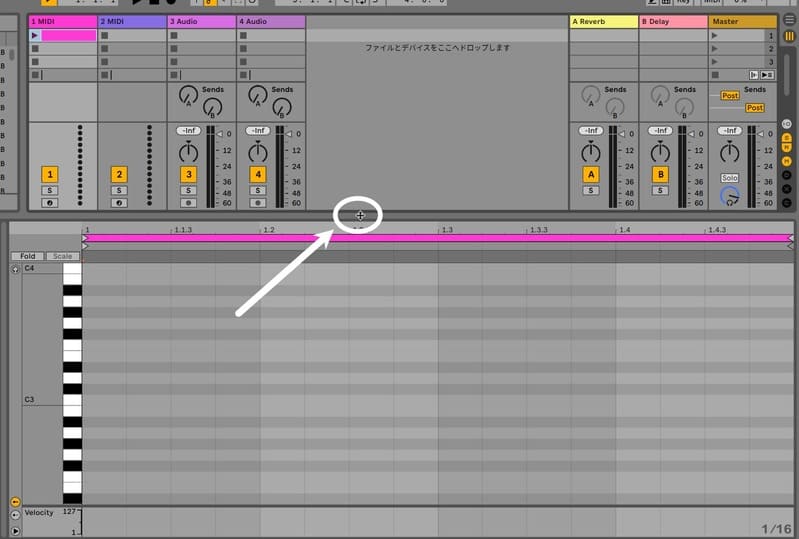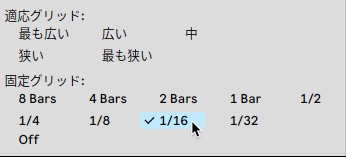そろそろLiveに自分で音を入力してみたいんだけど
じゃあ、まずはバーチャル楽器を使った打ち込みをしていこう!
Liveで音を入力するには、実際に楽器演奏やボーカルをレコーディングするか、ソフト音源(バーチャル楽器)を使って音を打ち込むかになります。
楽器が弾けない場合や自分が得意ではない楽器を使う場合には、どうしてもソフト音源を使った打ち込みをしていかなければなりません。
ここでは、打ち込みのメインビューである「MIDIノートエディタ」に音符(MIDIデータ)を打ち込む方法を見ていきます。
ちなみに、MIDIノートエディタは一般的には「ピアノロールビュー」や「ピアノロールエディタ」と言われています
打ち込みの準備
MIDIノートエディタに音を打ち込む前に、やっておくべき準備をしておきます。
音源(バーチャル楽器)のセット
まずはソフト音源をセットしたトラックを作っておきましょう。ここではAbleton Live付属の音源を使います。
ブラウザー内の「サウンド」あるいは「インストゥルメント」から目的の音色や音源を選びます。
ここではエレクトリックピアノ音色を使おうと思うので、「サウンド」の中にある「E-Piano Basic.adg」という音色を使います。
音色名のところから「MIDI」と書かれているところにドラッグ&ドロップします。
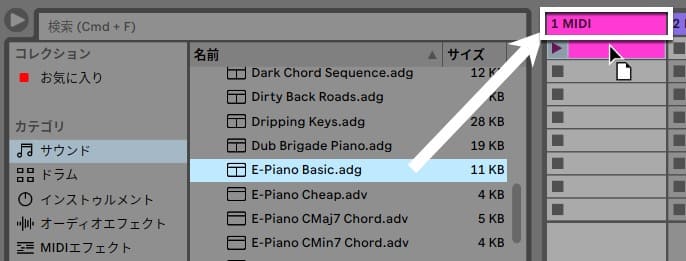
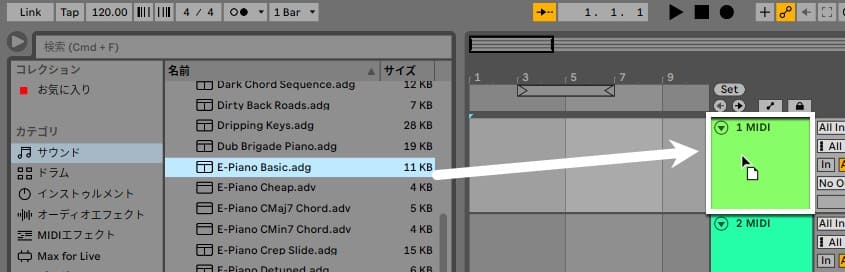

そうすると「E-Piano Basic.adg」がトラックにセットされます。
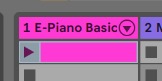
MIDIノートエディタの表示
音源をセットしたら、打ち込みのメインビューである「MIDIノートエディタ」を表示しておきましょう。
MIDIノートエディタはセッションビューではスロットを、アレンジメントビューではクリップをダブルクリックすると表示されます。
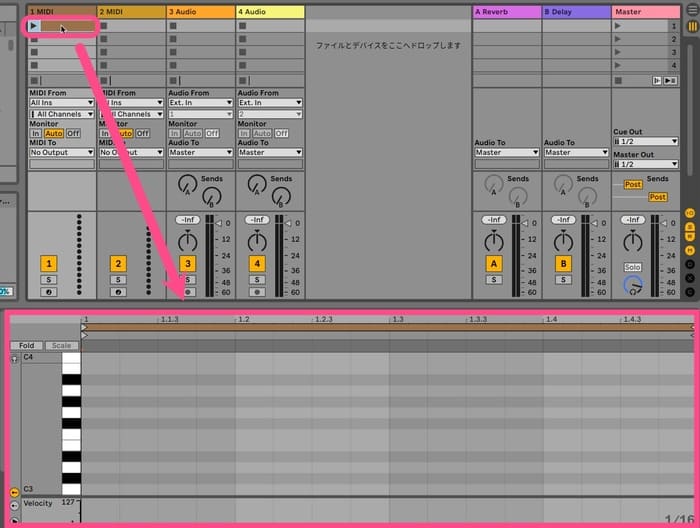
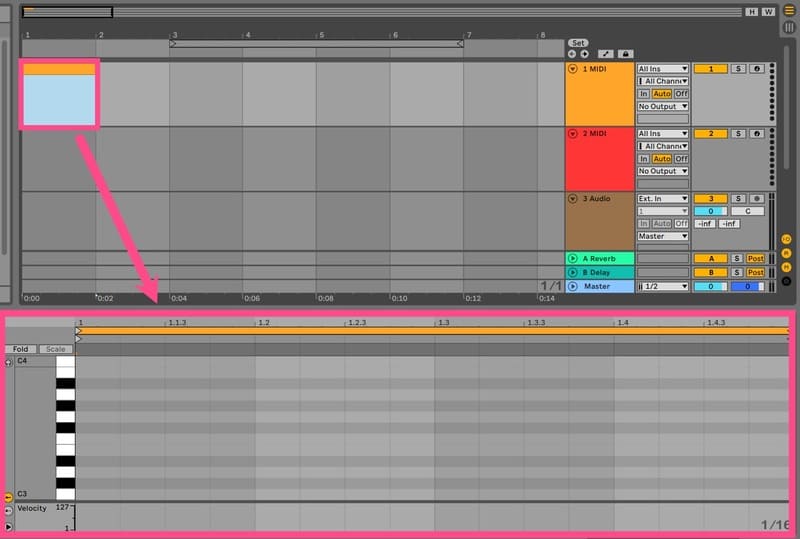
MIDIノートエディタの見方
MIDIノートエディタは下図のように、上部に小節番号が書かれていて、横軸が時間の経過を示しています。
一方、縦軸は音の高さを示しています。高い位置の音ほど高音になり、低い位置ほど低音になります。

画面左に表示されているピアノの鍵盤で、「C○(数字)」と表示されているところがドレミの「ド」を示していて、白のラインが白鍵を示しています。
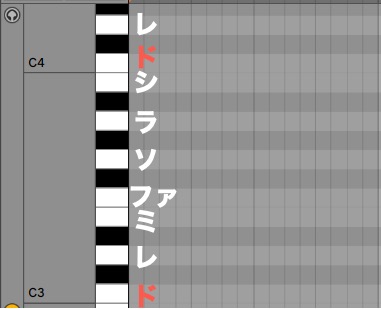
一方、黒いところがピアノの黒鍵で、「♯」音や「♭」音になります。
ちなみに、「C3」と書いているところがピアノの「中央のド」と同じ高さの音になります
MIDIノートエディタでの音の入力方法
では実際に音を入力してみましょう。
プレビュー機能をオンにしておく
入力の前に、実際に入力した音が聴けるように「プレビュー」機能をオンにしておきましょう。
これがオンになっていないと入力した音が出てこないので、打ち込みながら音が確認できません。
「プレビュー」機能をオンにするには、MIDIノートエディタの左上にあるヘッドホンのマークをクリックします。
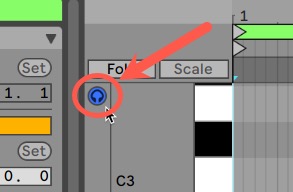
プレビュー機能がオンになると青く点灯します。
これで打ち込んだ音を確認しながら作業ができるようになります。
音符(MIDIデータ)の入力
音を入力するにはMIDIノートエディタ上をダブルクリックします。
そうすると、ダブルクリックしたところに次のように四角の箱のようなものが打ち込まれます。これがMIDIノートエディタでの”音符”になります。

横軸(時間)と縦軸(音の高さ)の位置関係を見てみると、「1小節目の2拍目(1.2)」に「ソ(G3)」が打ち込まれている状態です。
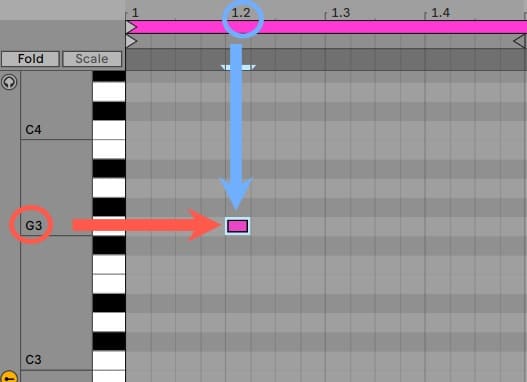
クリップの長さの変更
セッションビューでは、クリップの長さ(MIDIノートエディタの入力範囲)が既定では1小節になります。

この状態だと1小節を超えるフレーズが打ち込めませんので、クリップの長さを変える必要があります。
MIDIノートエディタ左側の「Clip」というところに、「Length」という項目があります。ここがクリップの長さを示しています。
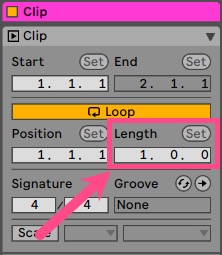
「Length」内の一番左側にある数字が小節数を表していますので、例えばここを「4」にすると4小節分のクリップになります。
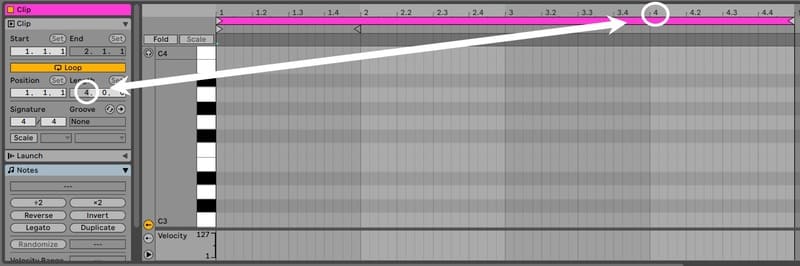
アレンジメントビューでもクリップの長さが足りない状況が出てきますので、同じ方法でクリップの長さを調整してください
MIDIノートの編集
打ち込んだMIDIノートの編集についていくつか見ていきます。
MIDIノートの伸縮
打ち込まれたMIDIノートは自由に伸縮することができます。
方法は、MIDIノートの端にマウスカーソルを持っていってドラッグするだけです。
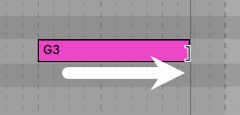
MIDIノートの左右どちらからでも伸縮可能です。
伸縮する長さは、グリッド線の間隔に従って伸縮します
MIDIノートの移動
MDIノートは上下左右自由に移動することが可能です。
MIDIノート上にマウスカーソルを持っていき、ドラッグします。
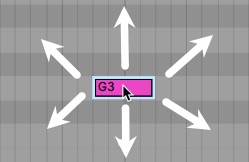
横軸(タイミング)の移動は、グリッド線の間隔に従って移動します
MIDIノートの複製
MIDIノートは複製(コピー)することが可能です。
まずは複製したいMIDIノートをドラッグして選択します。
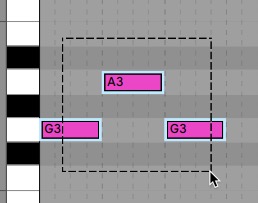

そしてMIDIノート上で右クリックし「複製」を選択します。


そうすると、選択された音と同じものがすぐ後に複製されます。
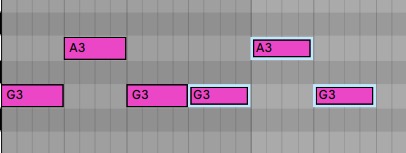
Macだとoptionキー、WindowsだとAltキーを押しながらMIDIノートをドラッグすると同じように複製できます
MIDIノートを連続で打ち込む
MIDIノートエディタ上をダブルクリックすると1音しか打ち込まれませんが、連続で音を入力することも可能です。
まずは画面右上の「ドローモード(鉛筆マーク)」をオンにして点灯させます。
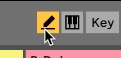
キーボードのBキーを押しても構いません

マウスカーソルが鉛筆マークに変わりますので、その状態でMIDIノートエディタ上をドラッグします。
そうすると、次のようにグリッド線ごとに音が入力されます。
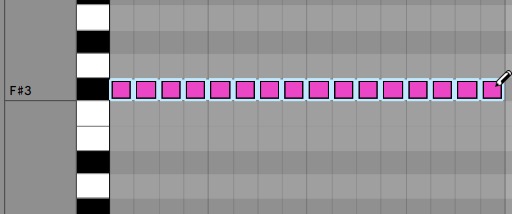
ドラムのハイハットの入力などに使えそうです
MIDIノートの削除
MIDIノートを削除するには、削除したいMIDIノートを選択し「Delete」キーを押します。
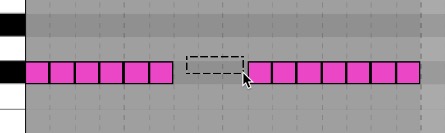
そうすると、選択した部分のMIDIノートが削除されます。