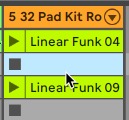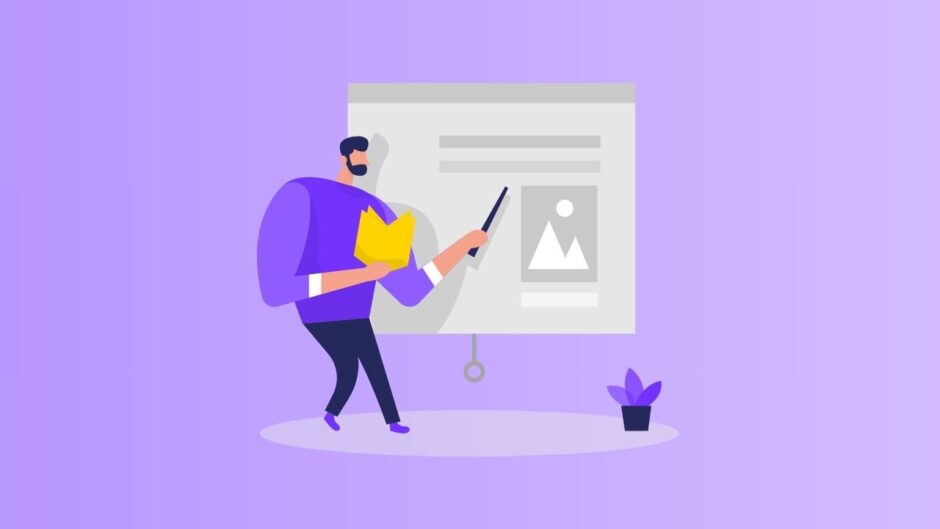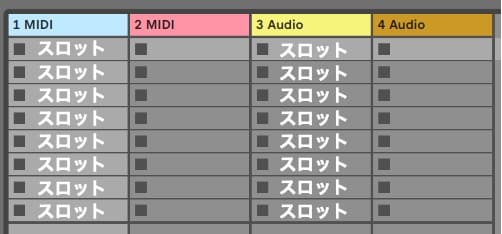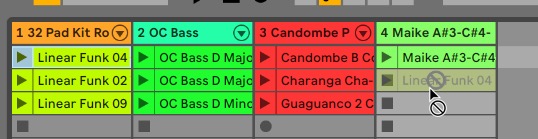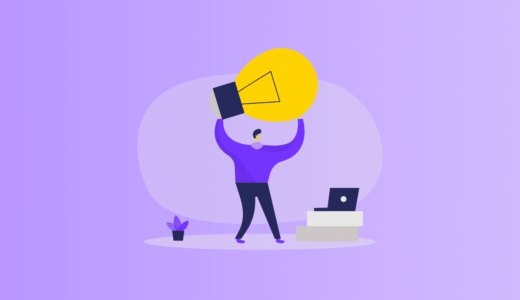今回はAbleton Liveのメインとも言える「セッションビュー」について見ていくよ

四角いのがいっぱい
何がどうなっているのやら…
じゃあ1つずつ見ていくね!
Ableton Liveといえば下図のような「セッションビュー」をイメージされる方が多いと思います。
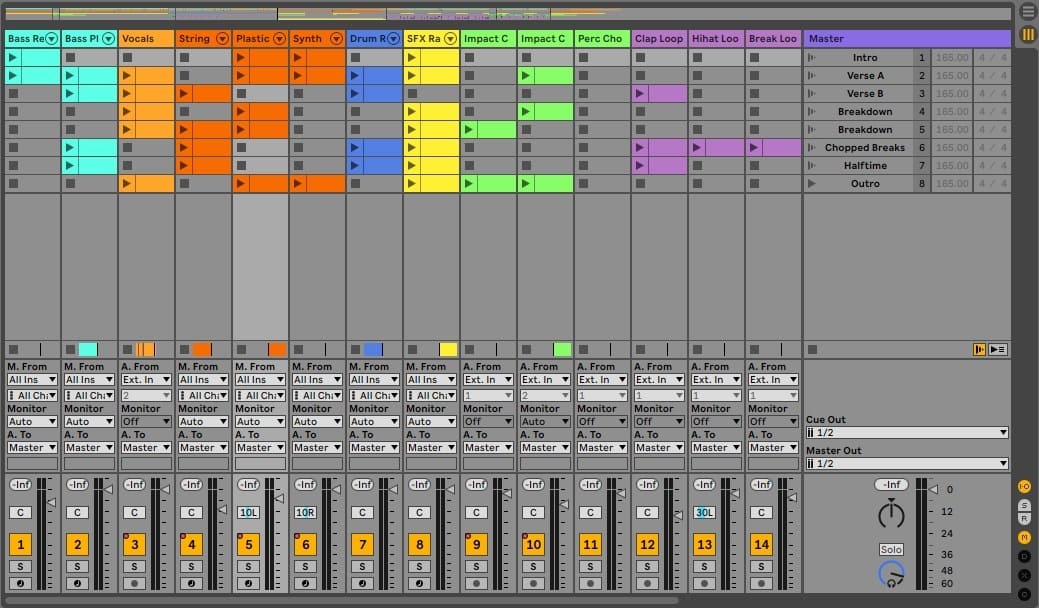
ここでは「セッションビュー」の見方や使い方、セッションビューでのクリップ(データ)の各種操作について見ていきます。
トラック
新規でプロジェクトを立ち上げると、次のように「MIDI」と「Audio」が2つずつ、少し離れて「A Reverb」「B Delay」「Master」というのが表示されています。
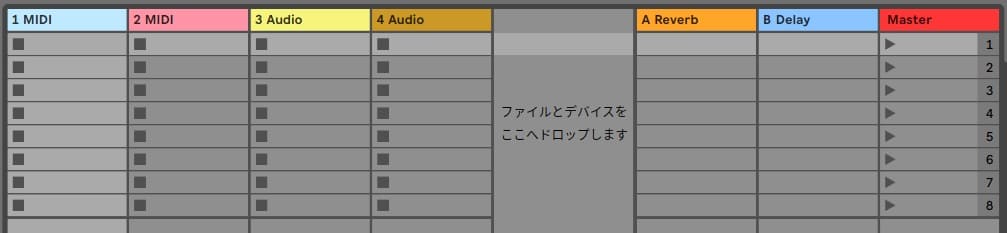
「MIDI」「Audio」「A Reverb」「B Delay」「Master」は、それぞれ「トラック」というレーン(縦の列)で区切られています。
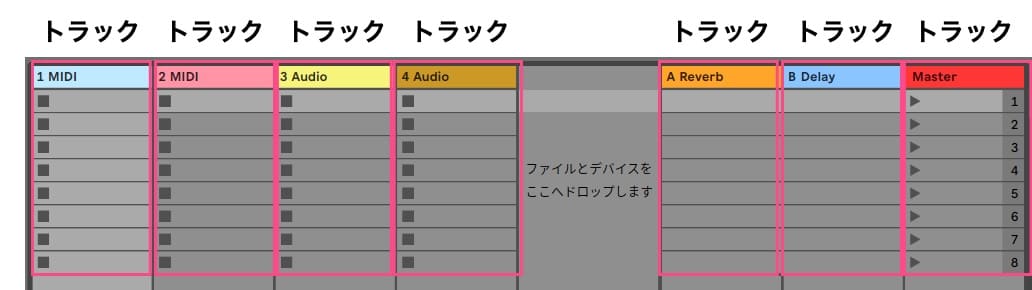
まずはこの中の「MIDI」と「Audio」から説明します。
「MIDI」「Audio」
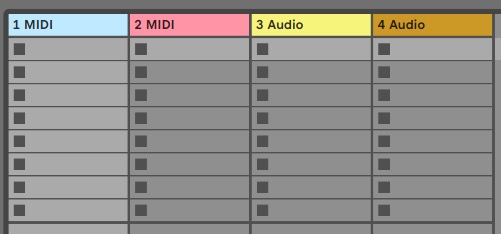
「MIDI」というのは主にソフト音源(バーチャル楽器)のデータを扱うトラックです。
楽器が弾けない人は通常ソフト音源を使って作曲(データ入力)していく形になることが多いので、このMIDIトラックを中心に使っていくことになります。
一方、「Audio」は主に実際の演奏をレコーディングする時に使うトラックになります。
MIDIトラックやAudioトラックで扱えるデータは自作のものだけでなく、Ableton Liveに付属のものや市販のものも使えます
「A Reverb」「B Delay」「Master」
Ableton Liveにはあらかじめリバーブ用のトラックとディレイ用のトラックが用意されています。
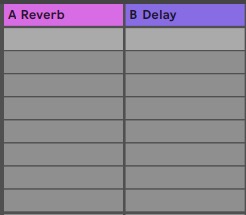
各トラックに用意されている「Sends」ノブから、この「A Reverb」トラックと「B Delay」トラックに流し込むことができます。
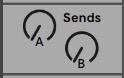
最後の「Master」トラックは、すべてのトラックの音量を調節したり、横一列に並んだスロットをすべて再生することができます。

セッションビューでのクリップ操作
作曲で使うデータ(MIDIデータ・オーディオデータ)のことをAbleton Liveでは「クリップ」と言います。
※他のDAWで「リージョン」や「イベント」と呼ばれているものと同じもの
ここではセッションビューでのクリップに関する操作について見ていきます。
クリップの作成
セッションビューでクリップを作成するには、トラック内のスロットをダブルクリックします。
そうすると、画面下にデータ入力欄(MIDIノートエディタ)が表示され、そこにデータを入力してループ素材を自作できます。
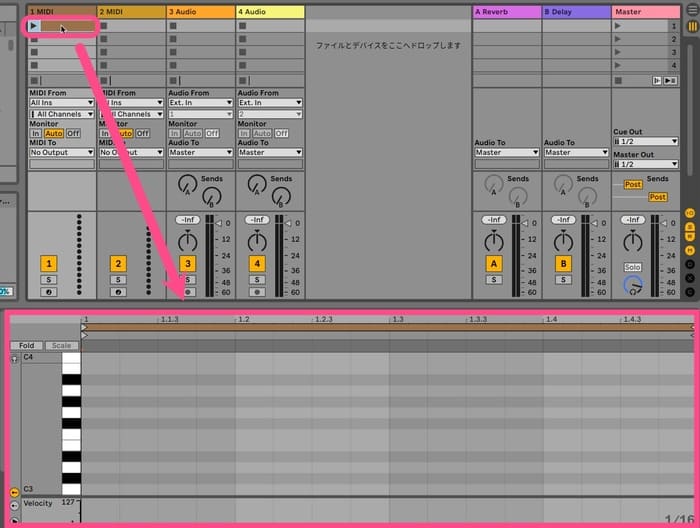
ただし、Audioトラックではそのままオーディオ録音していく形になるので、スロットをダブルクリックしても何も表示されません
既存のデータをクリップとして使う
各スロットにAbleton Live付属のデータ(ループ素材やドラムのワンショット素材など)や市販のデータを入れて、クリップとして使うことができます。
ここでは例として、Ableton Live付属のループ素材をスロットに挿入してみます。
Ableton Live付属のループ素材はブラウザー内の「クリップ」または「サンプル」に入っています。
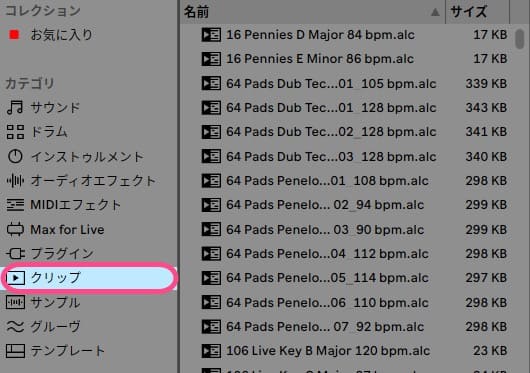

ファイル名をクリックしていくと視聴できるようになっていますので、この中から気に入ったループ素材を選びます。
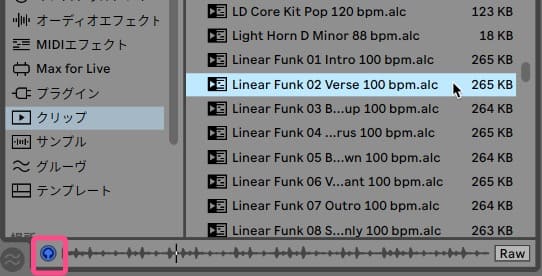
視聴を止めたい場合はキーボードのスペースバーを押すか、左下にある青いヘッドホンのマークを押して点灯を消します。
目的のファイルが決まったら、スロットにドラック&ドロップします。
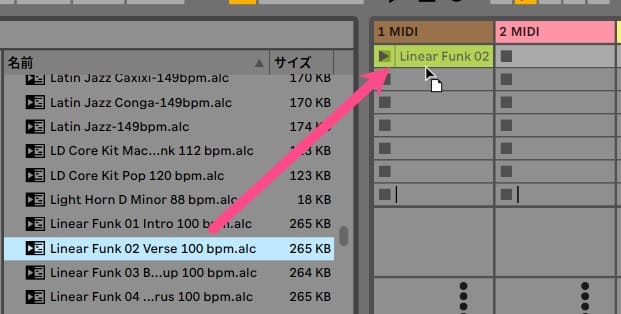

左クリックを離すと、クリップ(ループ素材)がスロットに挿入され、データが格納されます。
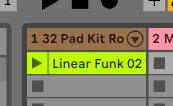
格納されるとトラック名も「MIDI」から、その素材の音色名に変わります。
ファイル名に「.alc (Ableton Live Clips)」と付いているものは音源(バーチャル楽器)の情報も含んでいるので、スロットに格納すると自動的に音源もセットされます

格納されたクリップをタブルクリックすると、クリップの中身を画面下で詳しく見ることができます。
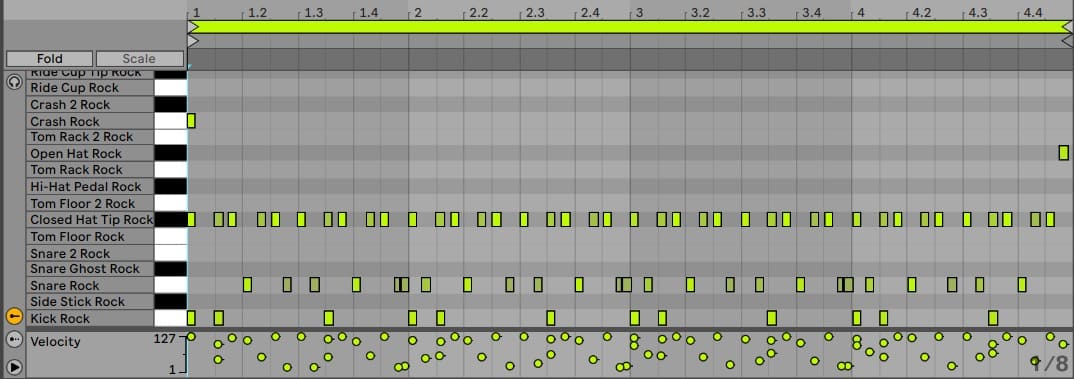
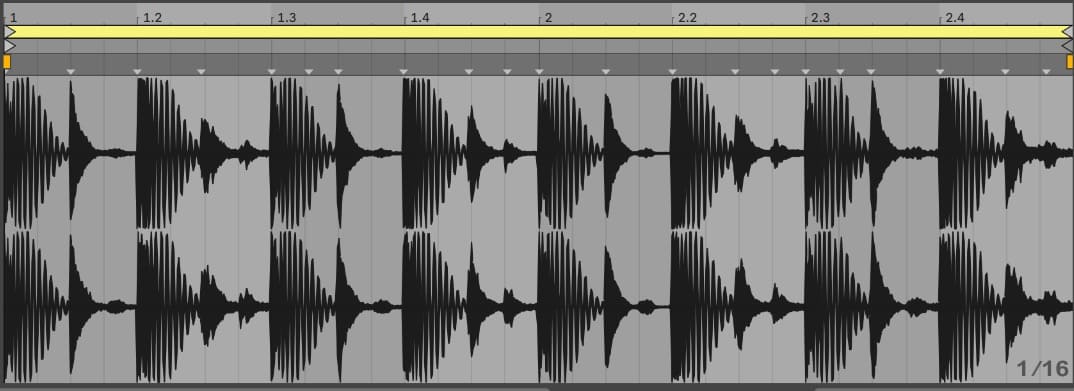
MIDIクリップだとピアノロール、オーディオクリップだと波形で表示されます
クリップの再生
スロットに格納したクリップを再生したい場合は、クリップの左端にある再生ボタン(▶️)を押します。
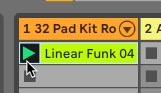
再生するとクリップの下に2つの数字が出てきます。
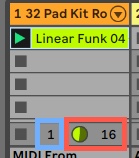
まず、青枠の数字がそのクリップを何回(何ターン)鳴らしたかを示しています。上図なら「1」なので、1回目のターンの状態ということになります。
一方、赤枠の数字はそのクリップの長さを示しています。単位は拍で、上図の場合なら「16拍」の長さという意味になります。
また、左側の丸いところはクリップの進捗度を図形で示しています。上図なら全体の長さの半分以上が経過している状態です。
Ableton Liveでは4拍を1小節とカウントしますので、小節数で言うと上図では「4小節の長さ」になっています
クリップは同時にいくつでも再生することができますので、目的のクリップの再生ボタンを押していきます。
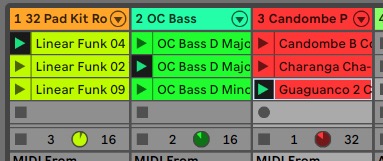
ただし、同一のトラック内では1つのクリップしか再生できませんので、クリップの内容自体が切り替わってしまいます。

各クリップはキリの良いところで再生されるようになっているので、どんなタイミングで再生を重ねていってもきれいにタイミングの合った状態になります
ちなみに、横一列のクリップをすべて鳴らしたい場合は、Masterトラックにある再生ボタンを押します。
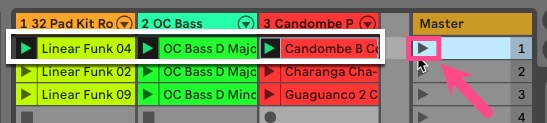
クリップの停止
クリップの再生を停止したい場合は、上部にある停止ボタンを押すと止まります。
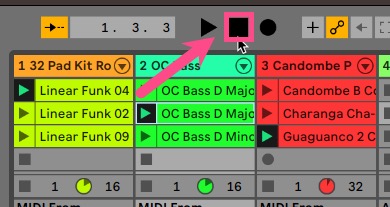
ただしこの状態だと、それぞれのトラックを見ても分かる通り、音が止まっただけで、クリップ自体はスタンバイ状態になっています。
完全に止めたい場合は、各トラックの下にある停止ボタン(◾️)を押します。
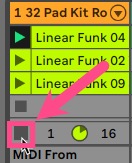
そうすると、停止ボタンが押されたトラックの再生が完全に止まります。
すべてのトラックの再生を完全に止めたい場合は、「Master」トラックにある停止ボタンを押します。
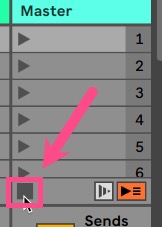
クリップの移動
クリップをドラッグすると好きなところに移動することができますので、クリップの順番を入れ替えることも可能です。
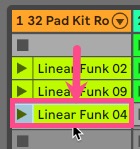
また、トラック外のところへドラッグすると、自動的に新しいトラックが作られます。
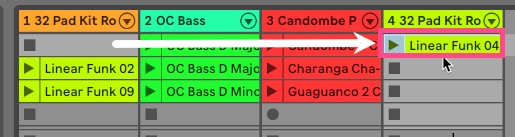
クリップの複製
クリップをコピーしたい場合は、クリップ上で右クリックをし、「複製」を選択します。
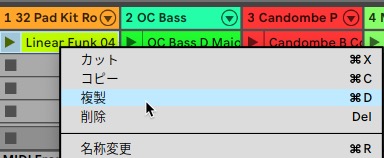

そうすると、真下のスロットに複製したクリップが格納されます。
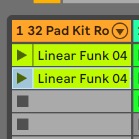
Macならcommand +Dキー、WindowsならCtrl +Dキーでもコピーされます
クリップの削除
クリップを削除したい場合は、削除したいクリップを選択状態にして、「Delete」キーを押します。
そうすると下図のように目的のクリップだけ削除できます。