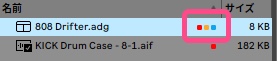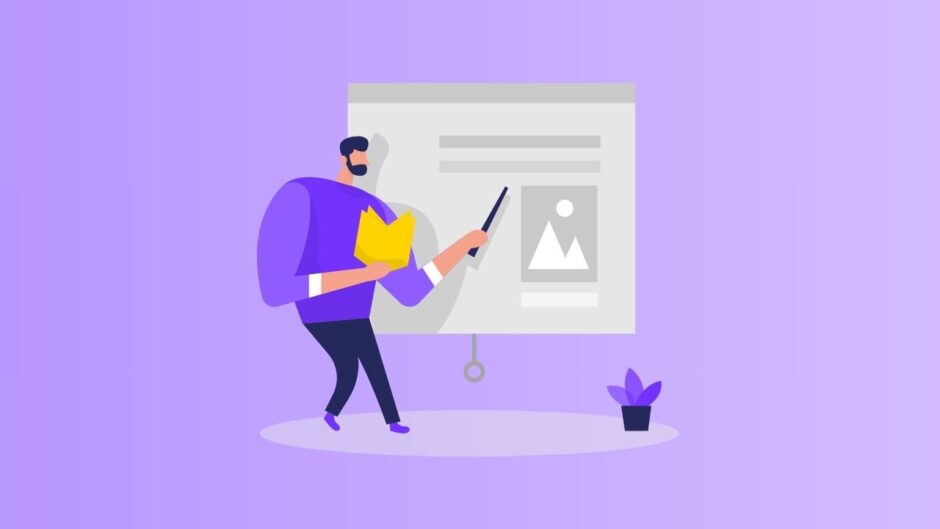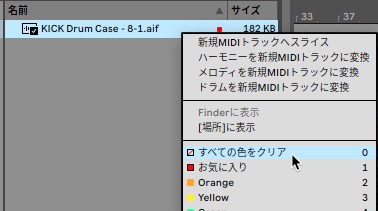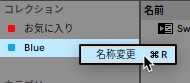ブラウザーって何するところ?
音源(バーチャル楽器)やループ素材にアクセスできるところだよ
じゃあ詳しく見ていこう!
ブラウザーではAbleton Live付属のファイルや、パソコン内のすべてのファイルにアクセスできるようになっています。
ループ素材を多く使う方は何かとこのブラウザーを利用する機会が多いと思います。
ここではブラウザーについて詳しく見ていきます。
ブラウザーの構成
ブラウザーは次のようになっています。
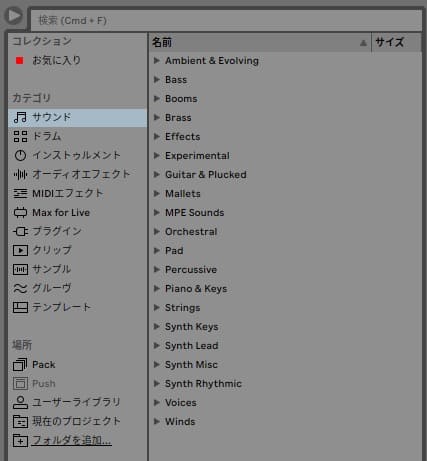
では「カテゴリ」から順番に見ていきます。
サウンド・ドラム・インストゥルメント
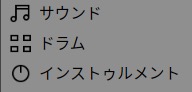
「サウンド」「ドラム」「インストゥルメント」はいずれもAbleton Live付属の音源(バーチャル楽器)が入っているところです。
「サウンド」はAbleton Live付属の音源が楽器別で分類されていて、そのままでも使えるようにエフェクトがセットされた音色も入っています。
「ドラム」はドラム音色のみに特化していて、音源の他、ワンショット素材(1つの打楽器だけのもの)も入っています。
「インストゥルメント」はAbleton Live付属の音源がソフト別に分類されています。
使いたい音源(ソフト)が決まっていたら「インストゥルメント」から、
音源は問わず楽器で探したいなら「サウンド」がおすすめ!
オーディオエフェクト・MIDIエフェクト
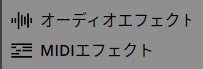
エフェクトというのは音を加工してくれるソフトのことで、イコライザやコンプレッサーなどが有名です。
「オーディオエフェクト」は主にオーディオ素材(録音素材)に使えるエフェクトのことです。
「MIDIエフェクト」はMIDIノートの内容を加工(アレンジ)してくれるソフトです。
「MIDIエフェクト」はMIDIトラックでしか使えませんが、「オーディオエフェクト」はMIDIトラックにも使えます
Max for Live (Suiteのみ)・プラグイン
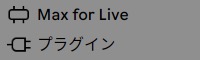
Max for Liveは音源やエフェクトをプログラミングして自作できる機能です。
Max for Liveで作成されたファイルや、自作のファイルをここで表示することができます。
ただし、Max for LiveはSuiteエディションでしか使えない機能なので、Suite以外のエディションの場合こちらは表示されません。
「プラグイン」はAbleton Live以外の音源やエフェクトソフトが表示されているところです。
別売りソフトを持っていない人は使用することはありません。
クリップ・サンプル・グルーヴ
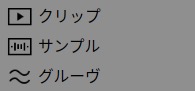
「クリップ」と「サンプル」はAbleton Live付属のループ素材が格納されているところです。
※「サンプル」にはドラムのワンショットサンプルや、効果音のような音ネタ的な素材もあります
「クリップ」の中に入っているループ素材はAbleton Live独自のファイル形式になっていますが、「サンプル」の中のファイルは汎用的なオーディオファイル(「.aif」や「.wav」ファイル)になっています。
「グルーヴ」は音のない、ただ単なるグルーヴ(リズム)だけのファイルが入っているところです。
このファイルをMIDIデータやオーディオデータにドラッグ&ドロップすることで、リズムにアレンジを加えることができます。
テンプレート

「テンプレート」は自作のテンプレートファイルや、Ableton Liveですべに作られているテンプレートファイルが格納されているところです。
Pack・Push
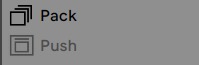
「Pack」はインストール済みのPackにアクセスできるところです。
「Push」は、Pushで作成したファイルが保存されるところです。
「Push」はAbleton社が開発しているMIDIパッドで、接続されていなければ上図のように薄字になります
ユーザーライブラリ・現在のプロジェクト・フォルダを追加
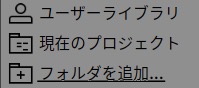
「ユーザーライブラリ」はユーザーが独自で使えるフォルダで、デフォルトとしてすでにいくつか作成されています。
「現在のプロジェクト」では、今現在制作中のLiveセット内で使われている音源やループ素材等をまとめて見ることができるところです。
「フォルダを追加」ではパソコン内の好きなフォルダをAbleton Live上で表示できるようになります。
別売りのループ素材を持っている方・使いたい方はここでフォルダを追加しておくと、Ableton Liveの操作画面からすぐにアクセスできるようになります。
ブラウザーでの小技集
ここではブラウザーでの役立つ小技について見ていきます。
ブラウザーの表示 / 非表示
ブラウザーはデフォルトでは表示されていますが、非表示にすることも可能です。
ブラウザーの左上にある▶️を押します。
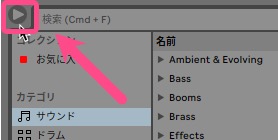

そうするとブラウザーが非表示になり、メインの画面(セッションビュー/アレンジメントビュー)が大きく広がります。
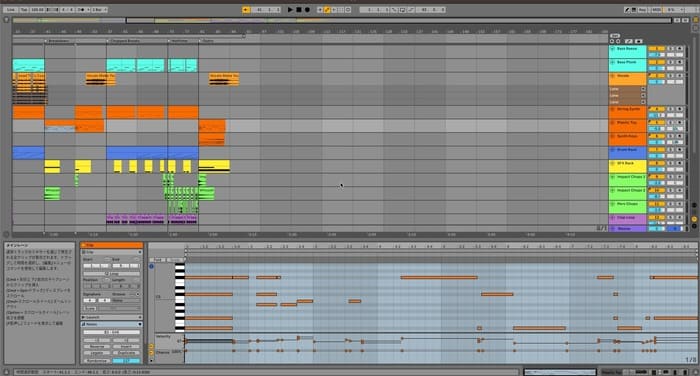
もう一度ブラウザーを表示する場合は、再度左上の▼のボタンを押します
ファイルの検索
Ableton Live付属のデータや、Pack、市販のループ素材等の中から希望のものを探すのは大変です。
ブラウザーでは上部に検索窓があるので、それを利用してある程度希望のものを探し出すことができます。

例えば「kick」と打ち込んでみます。
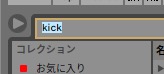

そうすると、「kick」という名前に関連したデータのみがピックアップして表示されます。
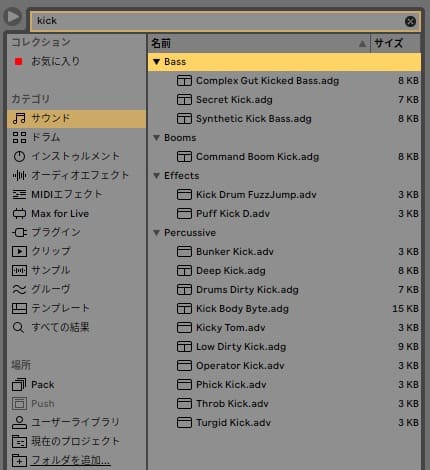
左の「カテゴリ」を選択して、カテゴリを絞るとより探しやすくなります
コレクション
ループ素材の中には、別の作品でも使いたいと思えるような「お気に入り」のものが出てくると思います。
そういった場合は「お気に入り」に入れておいて、すぐにアクセスできるようにしておきましょう。
方法は「お気に入り」に入れたいファイル上で右クリックし、「お気に入り」を選択します。
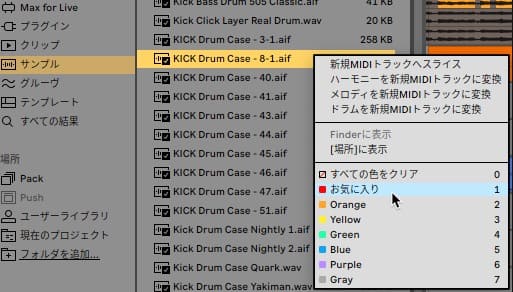

そして、ブラウザー上部の「お気に入り」のところをクリックすると、先ほどのファイルが表示されます。
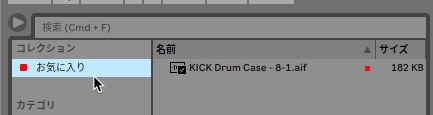
これでアクセスしやすくなりました。
「お気に入り」とは分けて保存することも可能です。
同じくファイル上で右クリックして、「Orange」や「Blue」などの項目に指定します。
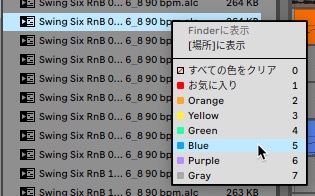

そうすると、「お気に入り」とは別のコレクションとして保存することができます。

ちなみに、1つのファイルを複数のコレクションに重複して入れることも可能です
どのコレクションに入っているか、ファイル名の隣の色でわかります。