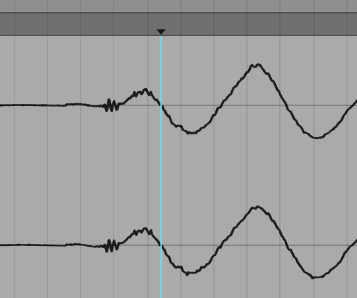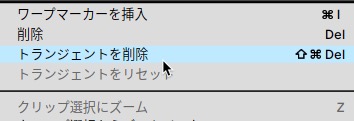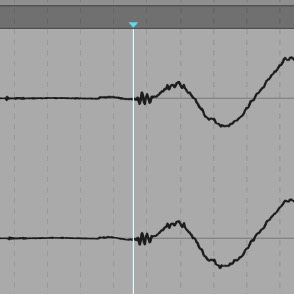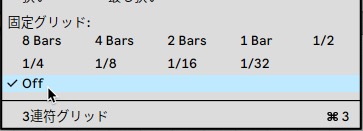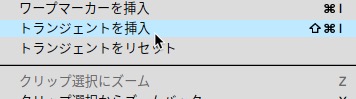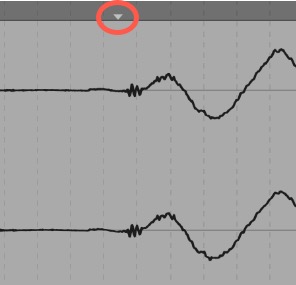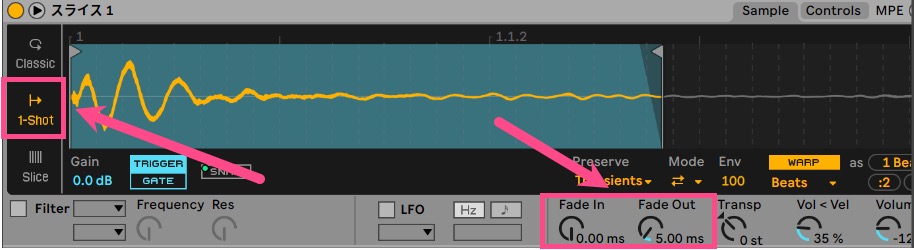使いたいオーディオがあるんだけど、もっと自由にアレンジできたらなー
Ableton LiveにはオーディオをMIDI化する機能があるよ
オーディオ素材はMIDIのように柔軟に使えないのが一般的です。
しかし、Ableton Liveにはオーディオ素材をMIDI化できる機能が用意されていますので、その機能を使うと比較的扱いやすくなるかもしれません。
ここではオーディオをMIDI化する方法について見ていきます。
ここでの方法はセッションビューでもアレンジメントビューでもできますが、ここではアレンジメントビューを例に見ていきます。
方法1.MIDIスライス
オーディオ素材をMIDI化する1つ目の方法として、オーディオ素材のいくつかのポイントでスライスしてMIDI化するというものがあります。
ここでは例としてドラムループ素材を使ってスライスしていきます。
スライスまでの流れ
まずは、アレンジメントビューにドラムループ素材をドラッグ&ドロップし、クリップをダブルクリックして波形を表示させておきます。
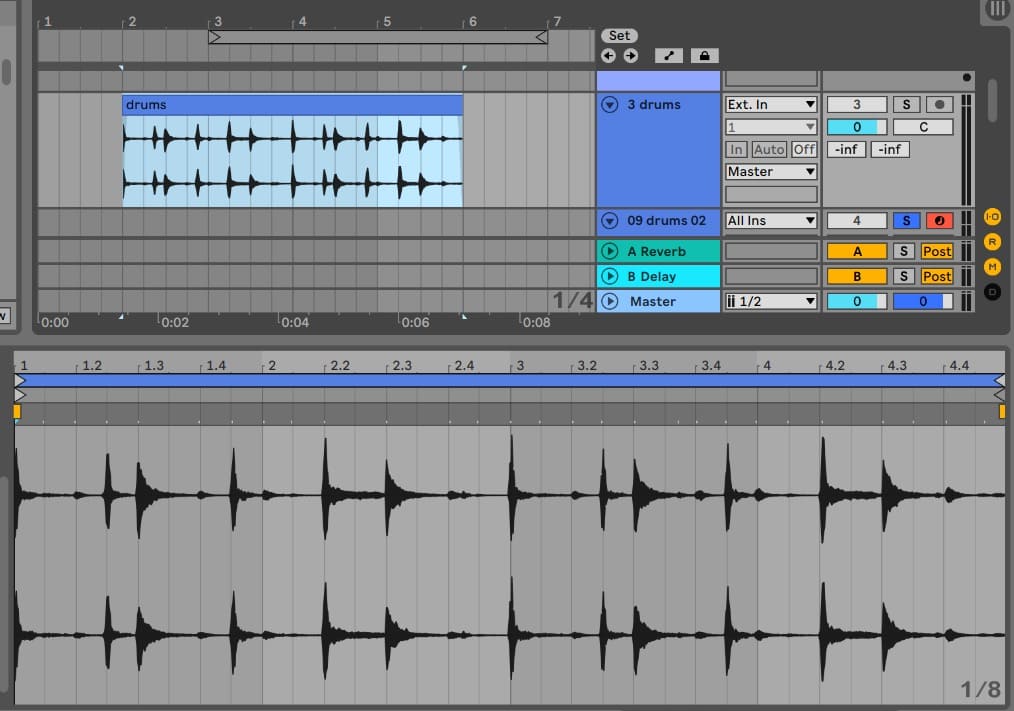

波形の横軸を拡大させると、上部にグレーの▼が表示されているのがわかります。これを「トランジェント」と言います。
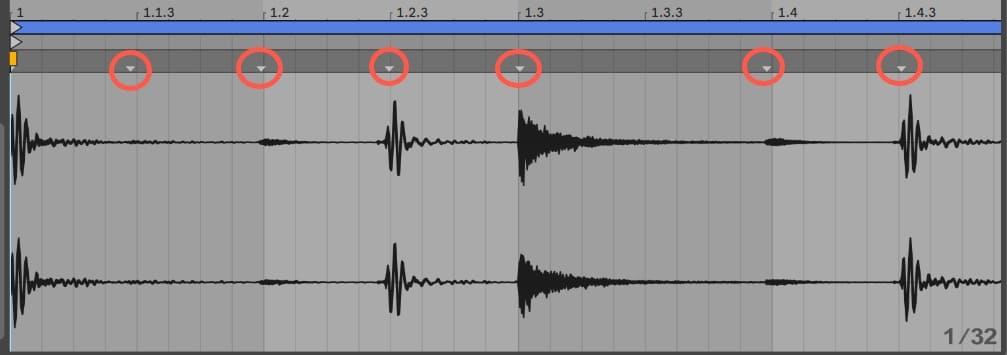
このトランジェントの位置を境にスライスされますので、波形に合わせてトランジェントが付いているか確認してください。
ドラムの場合、必要なキットさえあれば良いので、最初の1〜2小節程度確認するだけで構いません

トランジェントの位置と波形のずれがないかを確認し終えたらスライスしていきます。
波形上で右クリックをし、「新規MIDIトラックへスライス」を選択します。
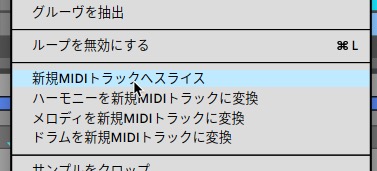
そして出てきたダイアログ内の「以下ごとに1スライスを作成」のところを「Transient (トランジェント)」にします。
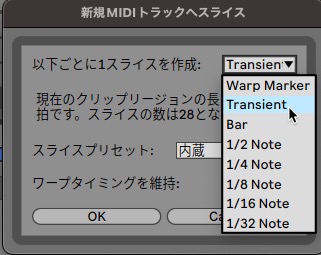
こうしておくと、先ほど確認したトランジェントマーカーごとにスライスされます。

「OK」を押すと波形がスライスされ、それぞれがMIDIに変換されます。
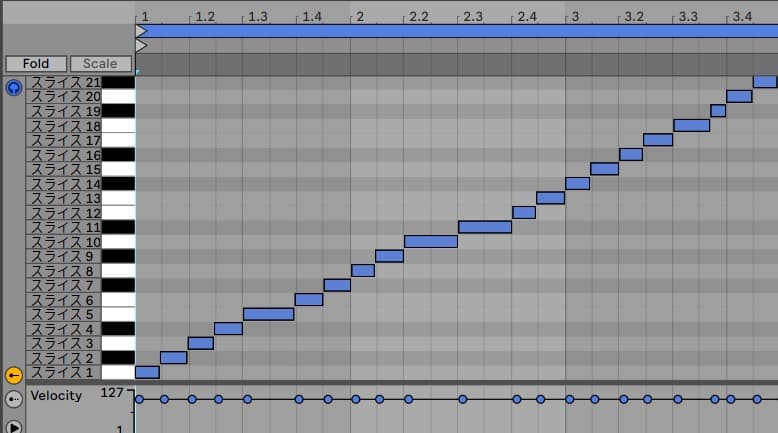
それぞれのMIDIノートの位置にスライスしたオーディオが入っていますので、MIDIを扱うようにオーディオをアレンジすることができます。
同様の方法で、コード進行をスライスして別のコード進行にするということも可能です
スライスしたものはDrum Rackでも使える
画面右下のところでデバイスビューに切り替えるとDrum Rackが表示され、各パッドにもスライスした素材が割り当てられます。


各パッド上で右クリックすると名前が変更できるようになっているので、下図のように使いたいキットだけでも名前(コードならコードネーム)を付けておくと後々便利だと思います。
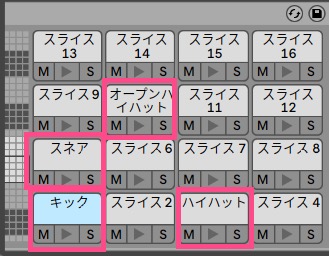
パッドの名前を変えると、MIDIノートエディタ上でも名前が変わりますので、ドラムフレーズやコード進行もアレンジしやすくなると思います。
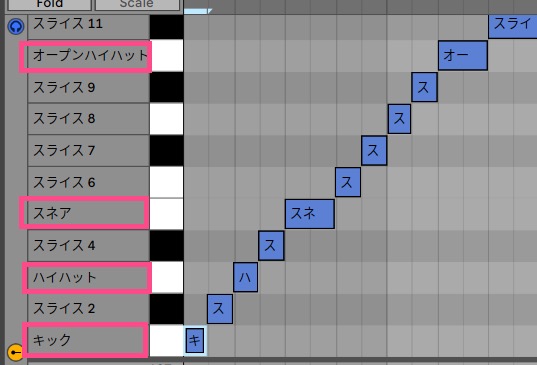
方法2.Audio to MIDI
オーディオをMIDI化する方法として2つ目は「Audio to MIDI」があります。
方法1のスライスは単純にオーディオをスライスしただけで、音色はオリジナルのオーディオ素材のままです。
しかし、「Audio to MIDI」ではオーディオの中身を解析し、実際の音の流れをMIDIノートで表示してくれますので、音源を差し替えて鳴らすことができます。
ここではエレクトリックピアノのオーディオ素材(コード進行)を使ってMIDI化してみましょう。
まずはMIDI化したいループ素材をドラッグ&ドロップし、右クリックをして「ハーモニーを新規MIDIトラックに変換」を選択します。
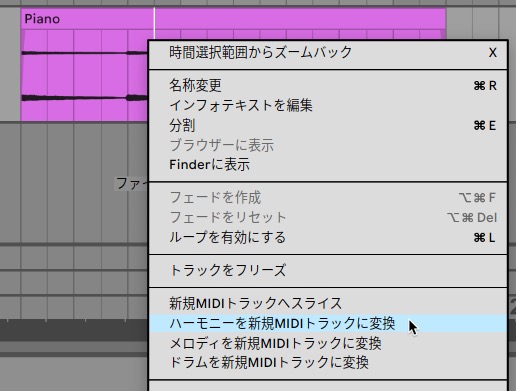

そうするとオーディオを解析し、実際の出音をMIDIで表示してくれます。
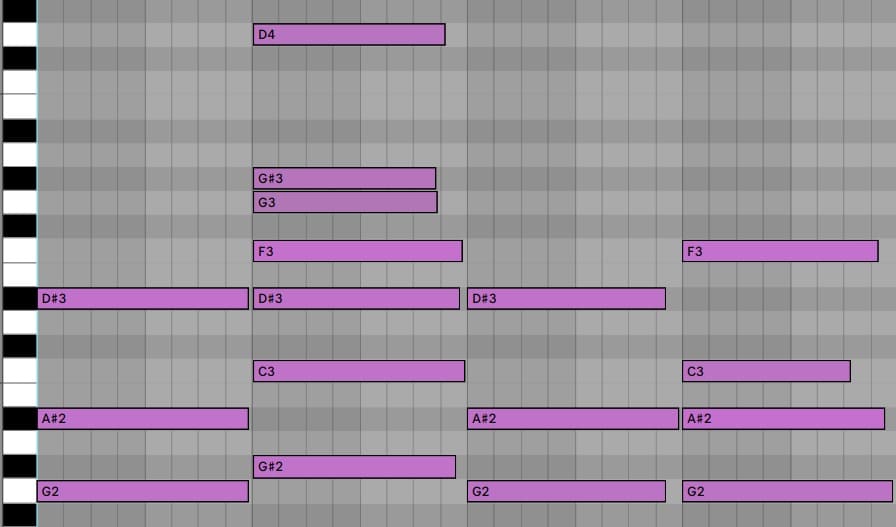
MIDIノートを見ると1つ目と3つ目のコードは「Eb」のようですが、2つ目と4つ目は少し複雑なコードになっています
また、どんな音が鳴っているかだけでなく、ベロシティ(音の強さ)も解析してくれています。
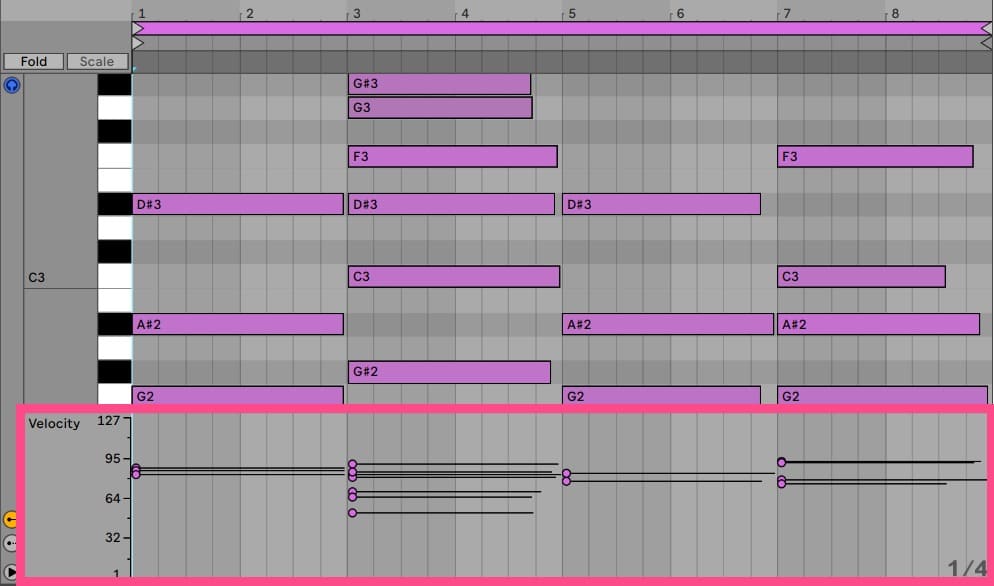
では実際に元のオーディオ素材と、Ableton Liveが解析したMIDIを聴き比べてみてください。
【元のオーディオ素材】
【Ableton Liveが解析してMIDI化したもの】
音色が違うのでそのまま比較はしにくいですが、かなりオリジナルと近いのではないかと思います。
ただ精度としては完璧ではないので、一つの参考として捉えておいた方が良さそうです
ここでは例としてピアノのオーディオ素材を使いましたが、メロディやベースラインなど単体の音の動きは「メロディを新規MIDIトラックに変換」を、ドラムフレーズの場合は「ドラムを新規MIDIトラックに変換」を選択します。
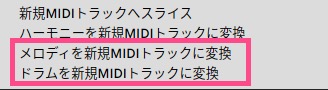
目的のオーディオ素材の性質に合わせて選択していってください。