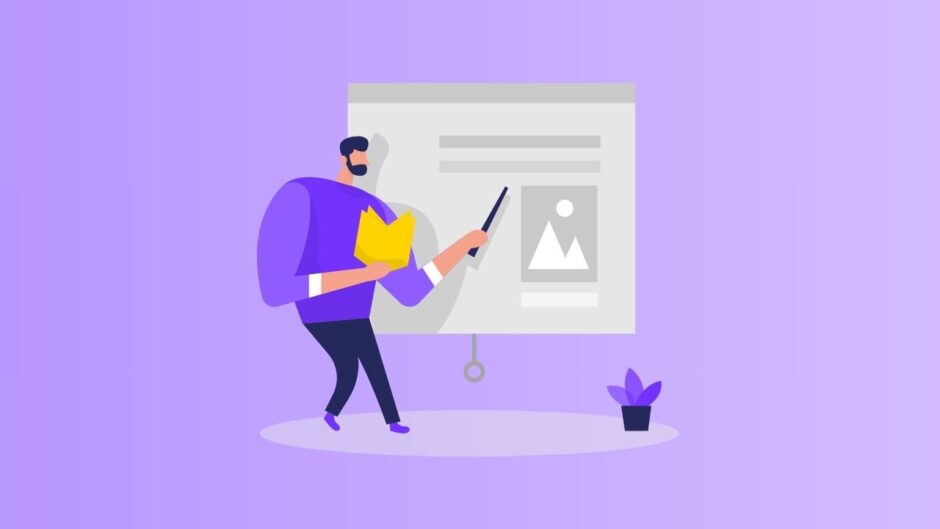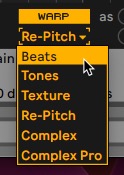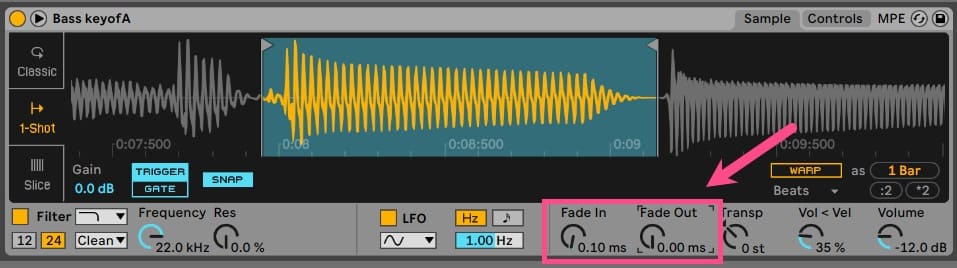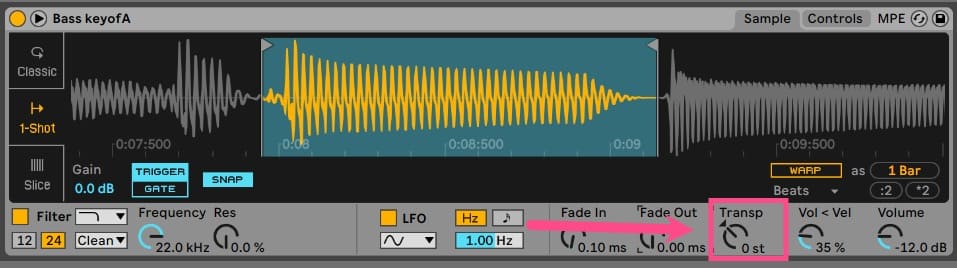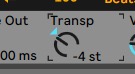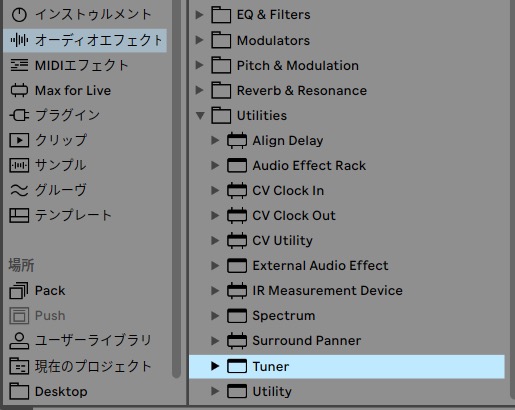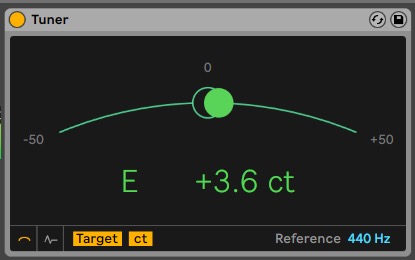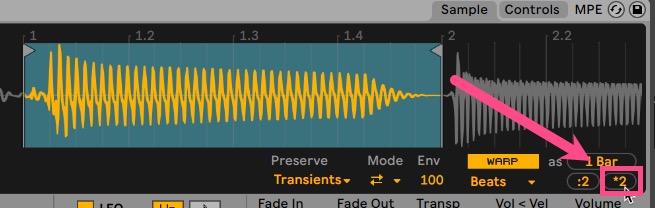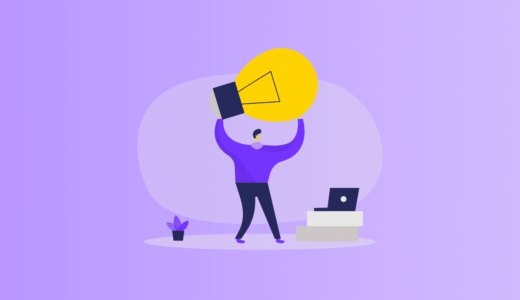Warp以外にオーディオ編集ってできないの?
「Simpler (シンプラー)」っていう音源もあるよ!
Warpは主にオーディオ素材のタイムストレッチやタイミング補正が中心になっています。
ただ、Ableton Liveには「Simpler」という、オーディオ素材自体を編集できる音源が付属しています。
例えばSimplerでは次のようなことができます。
- オーディオ素材のキー(ピッチ)を変えることができる
- オーディオ素材からオリジナルの音源を作ることができる
- オーディオ素材をスライスしてフレーズを変えることができる
ここではSimplerの大まかな使い方について見ていきます。
Ableton Liveには「Sampler (サンプラー)」という似た名前の音源もあるので間違えないようにしてください
Simplerを起動してみよう
ではまずはSimplerを起動してみましょう。
Simplerはブラウザーの「インストゥルメント」の中にあります。「Simpler」と書かれたところをMIDIトラックへドラッグ&ドロップします。
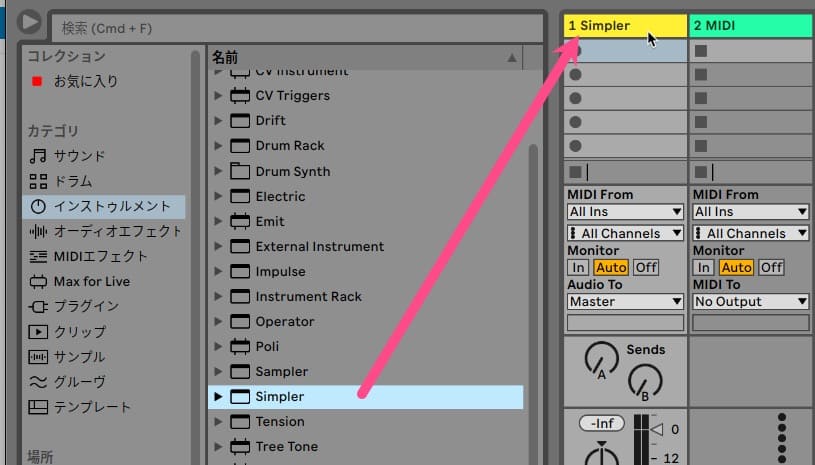
Simplerはあくまで音源(バーチャル楽器)なのでMIDIとして使います

そうするとSimplerが起動します。
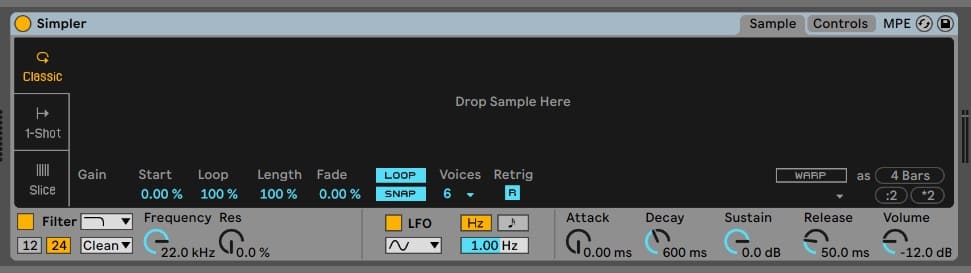
起動しただけでは特に何も表示されていませんが、このSimplerにオーディオファイルを読み込ませて使います。
使用したいオーディオファイルを直接この画面内にドラッグ&ドロップします。
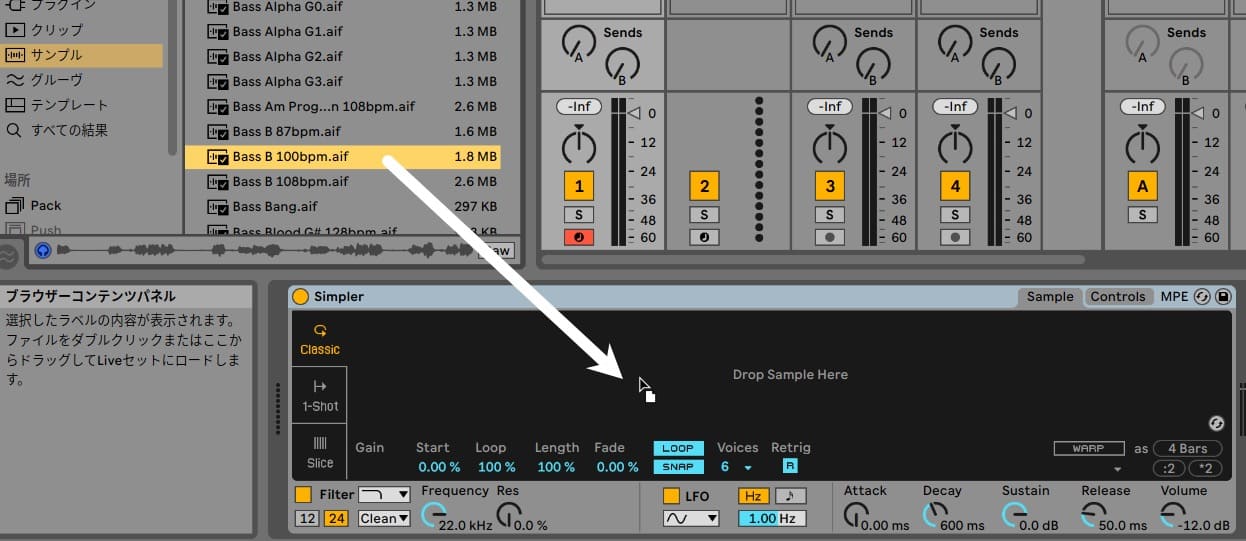
Simplerで扱えるオーディオファイルは、Ableton Live付属のものだけでなく市販のものでも構いません

そうすると、Simpler画面内に取り込んだデータの内容(波形)が表示されます。
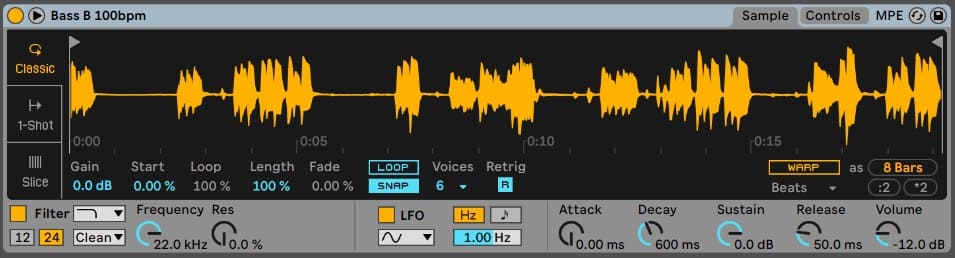
Simplerには「Classic(クラシック)」「1-Shot(ワンショット)」「Slice(スライス)」の3つのモードが用意されています。
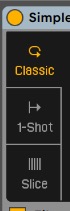
用途に応じてこのモードを切り替えて使っていきます。
それではそれぞれのモードの使い方を見ていきましょう。
Classicモード
まずは「Classic」モードについて見ていきます。
Simplerを起動した状態で「Classic」モードになっていますので、特に何もする必要はありません。
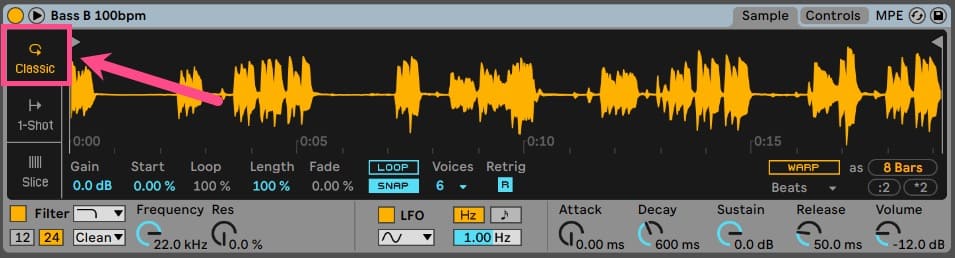
Classicモードの概要
ドラムや打楽器系以外は大抵キー(調)に基づいて作られているので、ループ素材のキーと自分が作っているキーが違うため使えなかったという経験をお持ちの方もおられるかもしれません。
ただ、Classicモードでは取り込んだオーディオ素材のキー(ピッチ)を変えることができますので、任意のループ素材を自作品のキーに合わせることができます。
取り込んだオーディオ素材はMIDIノートの「C3」に割り当てられ、MIDIキーボードやMIDIノートエディタの「C3」の音を出すと、取り込んだオーディオ素材を鳴らすことができます。
そして下図のように「C#3」「D3」「D#3」「E3」・・・と鍵盤を押さえていくと、同じようにオーディオ素材のピッチも半音ずつ上がりキーも変わっていきます。
一方、「B2」「A#2」「A2」・・・と鍵盤を押さえていくと、同じようにオーディオ素材のピッチも半音ずつ下がりキーも変わっていきます。
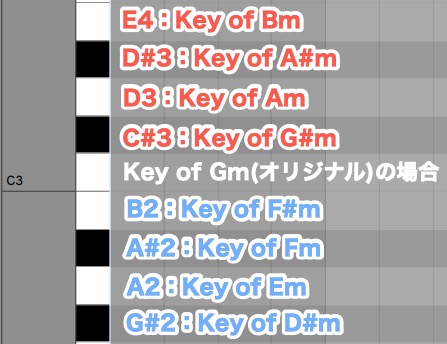
ただ、デフォルトではピッチが上がっていくごとにループ素材のテンポも上がり、ピッチが下がっていくごとにループ素材のテンポも下がってしまいます。
ピッチを変えてもテンポを一定にするには、画面右側にある「WARP」ボタンを押してWARP機能を有効にします。
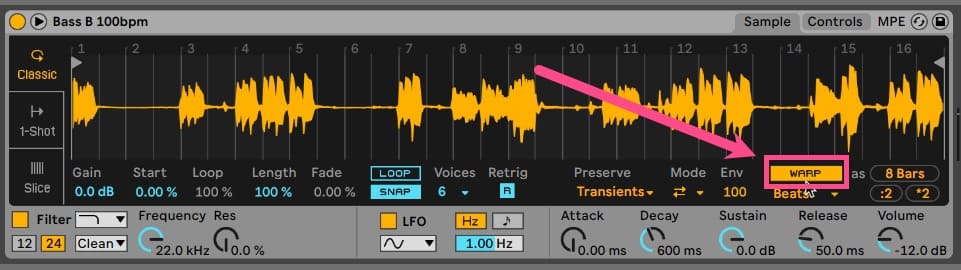
そうするとピッチが変わってもAbleton Liveで設定されているテンポで演奏されます。
Classicモードの各種設定
Classicモードではその他、細かくオーディオ素材を調整できるようになっていますのでそれらを見ていきます。
調整は下図の赤枠のところで可能です。
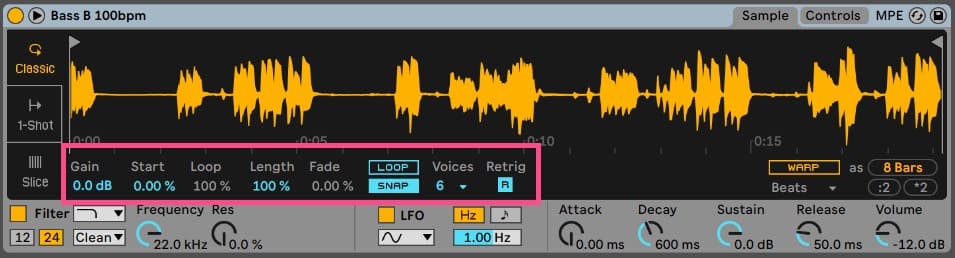
【Gain】

「Gain」はオーディオ素材のボリュームを調整することができます。
ちなみに、波形上で右クリックすると「ノーマライズ」も可能です。
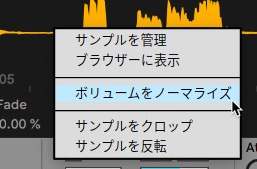
【Start / Length】

「Start」ではオーディオ素材の開始位置、「Length」では終了位置を調整することができます。
Start値とLength値を設定すると、設定された区間以外の波形はグレーになり、この部分は再生されません。下図のオレンジ部分のみ再生されます。
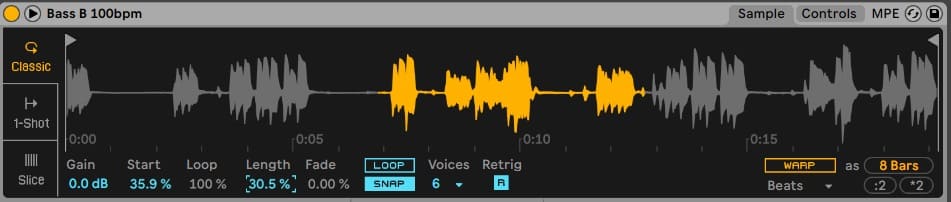
ちなみに、画面内の両端にある三角の部分で開始位置や終了位置を調整することもできます。
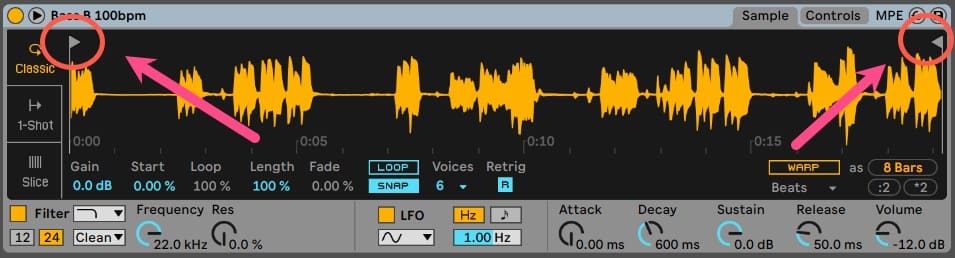
【LOOP/ SNAP】

通常、クリップの終わりまでくると鍵盤を押し続けていても再生が止まりますが、「LOOP」機能をオンにすると鍵盤が押されている限りクリップが何度も再生されます。
「SNAP」を有効にするとクリップの開始時や終了時に発生しがちなプチノイズを防ぐことができます。
【Loop/ Fade】
「LOOP」機能をオンにした場合、合わせて「Loop」と「Fade」も調整できます。

「Loop」ではLoopにしたい区間の長さを指定できます。
StartやLengthと合わせて使うと、最初に再生を始めるところとループ再生するところ(2回目以降の開始位置)をずらすことができます。

「Fade」ではLoop区間がフェードインとフェードアウトになります。
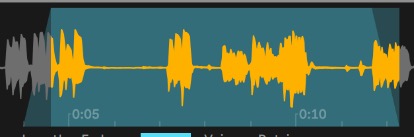
出だしのアタック感を弱めることができるので、ループ再生しても滑らかに繋げることができます。
【Voices】

Classicモードでは複数の鍵盤を押すと、和音で鳴らすことができるようになっています。
この「Voices」では何和音まで有効にするのかを設定することができます。
1-Shotモード
続いて「1-Shot」モードについて見ていきます。
「1-Shot」モードにするには、左端のところの「1-Shot」をクリックします。
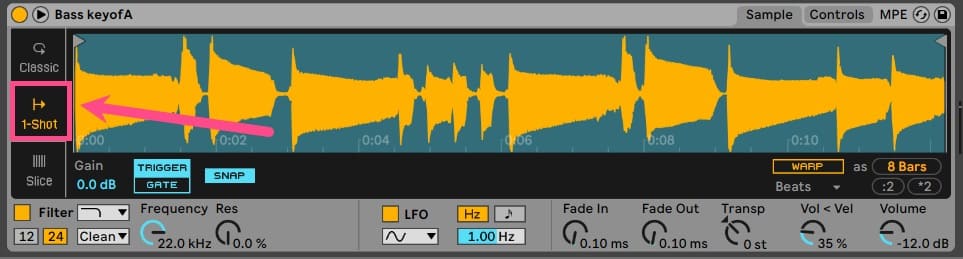
1-Shotモードの概要
「1-Shot」モードはオーディオファイル内の一部分をサンプルとして切り取って使うときに役立つモードです。
Classicモードと同じように、切り取った部分は「C3」に割り当てられ、「C#3」「D3」「D#3」・・・と鍵盤を押さえていくと、切り取った部分のピッチも半音ずつ上がって行きます。
一方、「B2」「A#2」「A2」・・・と鍵盤を押さえていくと、切り取った部分のピッチも半音ずつ下がって行きます。
こういったことから、オーディオ素材の一部分を基にオリジナルの音源を作ることができます。
1-Shotモードでオリジナル音源を作ってみる
では実際に1-Shotモードを利用してオリジナル音源を作ってみましょう。
ここではベースのループ素材を基に、オリジナルのベース音源を作ってみます。
まずは切り取りたい部分のみ再生されるようにします。画面の両端にある三角のところで区間を調節しましょう。


波形部分を上下にドラッグすると波形の拡大と縮小ができるので、無駄な音が入らないようにきれいにサンプル箇所を切り取るようにします。
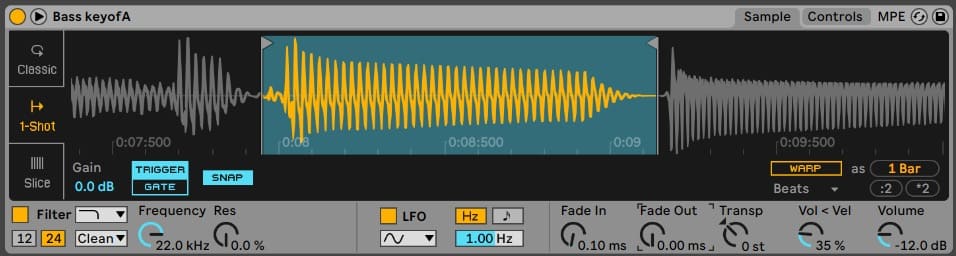
切り取った部分は「C3」に割り当てられるので、何度も「C3」の鍵盤を押して無駄な音が入っていないか確認しましょう

これで目的の部分が切り取れましたので、色んな鍵盤を押していくとピッチ(音の高さ)が変わることがわかると思います。
ただClassicモードと同様、ピッチが変わると音の再生速度も変わってしまうので、「WARP」でテンポに追随させておくことをおすすめします。
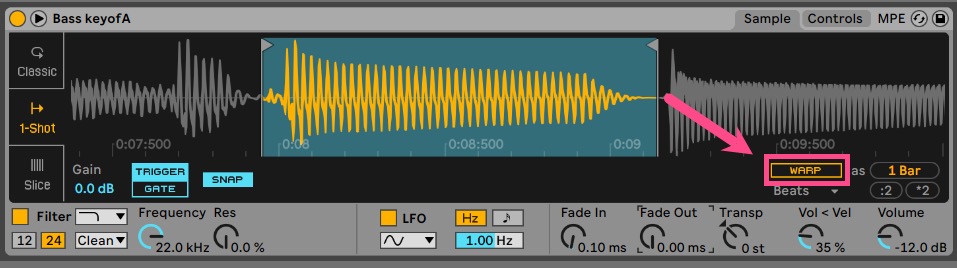
こちらもClassicモードと同様、「WARP」を有効にしたことで音声の劣化が見られる場合はWarpモードを切り替えてください
1-Shotモードの各種設定
1-Shotモードでは下図の赤枠で囲んだ調整項目があるのでまとめて見ていきます。
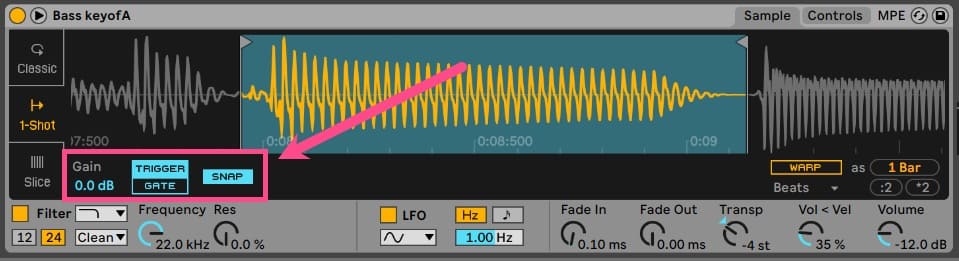
【Gain】
「Gain」はClassicモードと同様、ボリュームを調整することができます。
また、波形上で右クリックすると「ノーマライズ」も可能です。
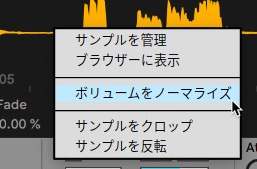
同じところに「サンプルを反転」があり、切り取った部分のリバースサウンドを作ることができます
【TRIGGER / GATE】
「TRIGGER / GATE」では、音の長さを調節することができます。
「TRIGGER」をオンにすると、鍵盤を離しても切り取った部分の最後まで音が鳴ります。一方、「GATE」をオンにすると鍵盤を離すと音も止まります。
スタッカートを表現したい場合は「GATE」をオンにするのがおすすめです
【SNAP】
最後の「SNAP」ですが、SNAPを有効にするとクリップの開始時や終了時に発生しがちなプチノイズを防ぐことができます。
「1-Shotモード」ではVoicesの項目がないので、和音にしたい楽器の場合は「Classic」モードにしましょう
Sliceモード
では最後に「Slice」モードについて見ていきます。
「Slice」モードにするには、Simplerの左端にある「Slice」をクリックします。
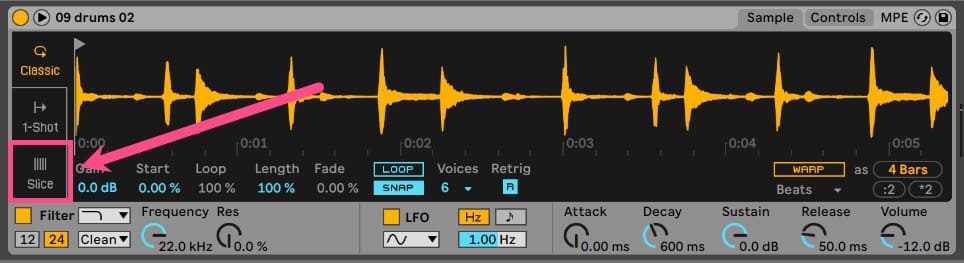
Sliceモードの概要
Sliceモードは取り込んだオーディオ素材の波形を分析し、下図のように波形の動きに合わせて自動的にスライスしてくれます。
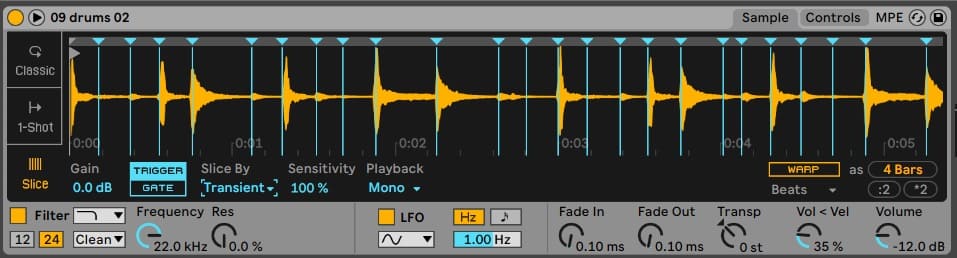
スライスされた波形は下図のように、MIDIノートの「C1」から順番に割り当てられていきます。
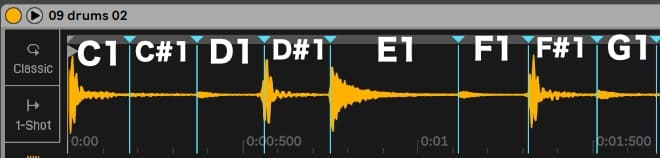
この作用を生かして、ドラムフレーズを新たに組み替えたり手数を増やしたりできます。
例えば次のようなオリジナルのドラムフレーズを・・・・
MIDI(ピアノロール)で次のようにキットを組み替えて新しいフレーズにしてみました。
ループ素材のフレーズをそのまま使いたくない時に役立ちます
Sliceモードの各種設定
Sliceモードでは下図の赤枠で囲んだ調整項目があるのでまとめて見ていきます。
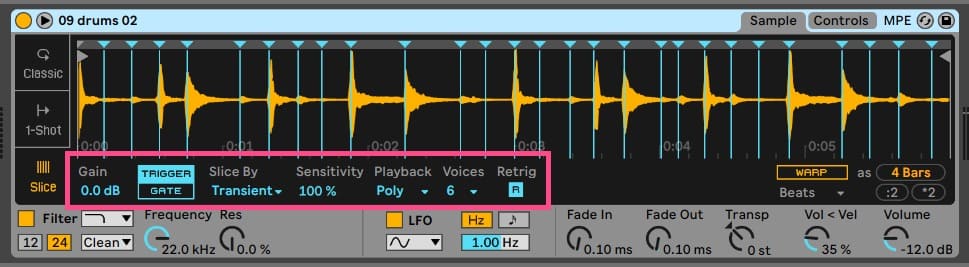
【Gain】

「Gain」はClassicモードや1-Shotモードと同様に、オーディオ素材のボリュームを調整することができます。
ちなみに、波形上で右クリックすると「ノーマライズ」も可能です。
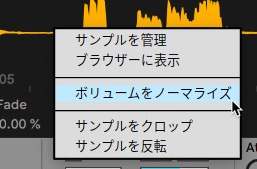
【TRIGGER / GATE】

「TRIGGER / GATE」は1-Shotモードと同様、音の長さを調節することができます。
「TRIGGER」をオンにすると、鍵盤を離しても切り取った部分の最後まで音が鳴ります。
一方、「GATE」をオンにすると鍵盤を離すと音も止まりますので、音をスタッカートのように短く演奏することができます。
元のサンプルより長く演奏したい場合は「1-Shot」モードと同様、WARPをオンにし、「*2」ボタンを押します。詳しくはこちらをご覧ください。
【Slice By】

「Slice By」は波形をどのようにスライスするか選択できるようになっています。
スライスの仕方は「Transient」「Beat」「Region」「Manual」の中から選択できます。
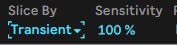
「Transient」だと波形の波を読み取ってスライスされます。どれくらいの感度でスライスするかを隣の「Sensitivity」で調整できます。
スライスポイントの上の▼のところをドラッグすると、後からでも自由に位置を変更できます
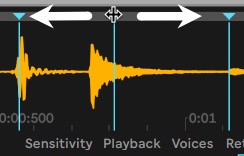
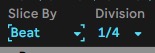
「Beat」だと小節や拍といった決まった間隔でスライスされます。どの間隔にするかを「Division」で決めます。
上記の「1/4」だと4分音符のタイミングで機械的にスライスされます。
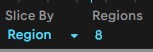
「Regeion」ではオーディオ素材の長さを基に等間隔でスライスします。
上記の「8」だと下図のように全体を8等分してスライスされます。

最後の「Manual」では自分でスライスポイントを作っていきます。
波形上のグレーの帯のところをダブルクリックするとスライスポイントを作ることができます。
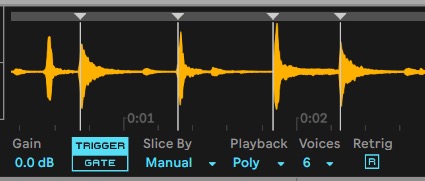
【Playback】

「Playback」ではスライス再生モード(「Mono」「Poly」「Thru」)を選択できます。
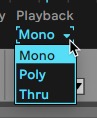
「Mono」の場合、1-Shotモードのように単体の音しか出せませんので、MIDIキーボードなどで演奏する場合、誤って複数の鍵盤を押してしまう心配をしなくて済みます。
「Poly」だと和音で演奏することが可能です。何和音にするかをVoicesで選択できます。
「Thru」だと鍵盤を押すとオーディオ素材が終わるまで音が止まりません。